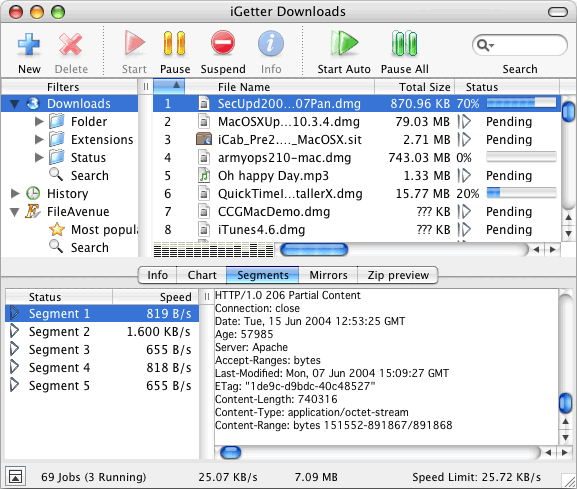|
Guest

|
Mac OS Toàn tập
Chào Mừng Bạn Đến Với Thế Giới Của Apple Lời mở đầu
Bài viết này dành cho những người mới dùng Apple (hệ điều hành MacOS), với mục đích giúp bạn có những khái niệm đầu tiên để có thể sử dụng một cách thành thạo. Những ai đã dùng quen apple thì cũng sẽ có những định nghĩa riêng và có lẽ cũng sẽ giống những gì mình trình bày sau đây. Ở bài viết này mình chỉ nêu những cái cơ bản nhất nhằm giúp một người chưa có khái niệm gì về apple có thể hiểu và sử dụng hệ điều hành MacOS một cách dễ dàng nhất.
_ Những ai chưa biết MacOS là gì thì đọc bài này nhé: MAC - OSX: Dành cho người mới
_ Sự khác biệt giữa MacOS và Windown (những tên gọi của các phần mềm có chức năng giống nhau trong mac và win)
_ Việc đầu tiên bạn lên làm là cho chạy phần mềm Software Update, bằng cách: Kick vào hình trái táo ở góc trên trái của màn hình và chọn Software Update
_ Những phần mềm chạy trên windown thì không chạy được trên MacOS và ngược lại. Phần mềm trên win có dạng *.exe còn trên mac định dạng của của nó là *.app
_ Thư mục Application là nơi chứa các phần mềm trong MacOS (giống như Programs bên win).
_ Restart Mode, Sleep va Shutdown: MacOS có chức năng sleep rất hay. Khi dùng chức năng này thì tất cả các cửa sổ, công việc mình đang thực hiện đều được lưu lại, và bạn có thể kích hoạt lại máy tính bằng cách kick vào phím chuột hoặc Spacebar. Chức năng này ít hao pin và có thể gập máy lại trong quá trình di chuyển.
_ Phần mềm nào cũng có mục Preference (Setting bên win). Để vào Preference ta có thể dùng phím tắt command + ,
_ Trong MacOS không có khai niệm fullscreen, nếu bạn muốn một cửa sổ hiện to hơn thì chỉ cần di chuyển chuột xuống bên phải của cửa sổ đó, kick giữ và thay đổi kích thước cửa sổ theo ý của bạn.
Danh sách bài viết: Phần I - Những Cái Nhìn Đầu Tiên01./ Finder
02./ Dock
03./ Top menu
04./ Video hướng dẫn Phần II - System Preferences - Chỉnh cấu hình hệ thống01./ Desktop & Screen Saver - Chỉnh hình nền và bảo vệ màn hình
02./ DOCK
03./ Expóse & Spaces
04./ International
05./ Security - Thiết lập cấu hình để bảo mật dữ liệu
06./ Display - Chỉnh màu màn hình cho trong hơn
07./ Energy Saver - thiết lập về chế độ sử dụng pin để pin được tốt hơn
08./ Keyboard & Mouse
09./ Trackpad
10./ Accounts
11./ Universal Access Phần III - Các phần mềm cần thiết01./ Âm Lịch 4.5 - Lịch Vạn Niên cho Mac OS X
02./ Font và bộ gõ tiếng Việt
03./ Từ điển E - V - E
04./ Office - Văn Phòng
05./ Nghe nhạc, xem film
06./ Duyệt ảnh
07./ Chuyển đổi các định dạng ảnh, nhạc, phim
08./ Internet
09./ Các phần mềm tiện ích khác Phần IV - Windown trên Apple - Bootcamp vs Parallel01./ Lưu ý chung
02./ Bootcamp
03./ Parallel Làm quen với MacOS Leopard 10.5 từ những cái nhìn đầu tiên
1./ Finder
_ Có một phần mềm luôn luôn chạy cùng với MAcOS đó là Finder, đây chính là phần mềm cơ bản nhất của MacOS. Finder có chức năng quản lí files, Folders, quản lí các công việc, thao tác... Desktop cũng chính là một phần của Finder. Ngoài màn hình Desktop có hai phần qua trọng đó là Dock và Top menu.
_ Khi ta mở một cửa sổ thư mục ra thì đó cũng chính là Finder

_ Phía bên trái của cửa sổ là Sidebar, nơi hiển thị các thông tin: Devices (ổ cứng, hdd box, usb, hay cd - dvd), Places (là nơi chứa các Alias đến các thư mục trong ổ cứng, ta có thể khéo thả các thư mục vào khu vực này cũng giống như làm với Dock)....
_ Ta có thể cho hiện đường dẫn của File (Folder) - tại thanh bar phía dưới - bằng cách: vào menu View -> chọn Show Path Bar. Đây là kết quả:

_ Preference của Finder (phím tắt để truy cập là command + ,) cũng giống như Folders Option bên Win, trong Preference ta có thể tinh chỉnh nhiều thứ. Ta có thể chỉnh hiện hoặc không hiện các thành phần trong Sidebar.
  - Show these items on the Desktop: hiện và không hiện các thành phần ngoài Desktop (bạn có thể ẩn các ổ cứng đi ...)
- New finder windowns open: Khi bạn kick vào Alias Finder ở Dock thì một cửa sổ được mở ra, và mặc định là Finder trỏ đến thư mục Home, ta có thể thay đổi thư mục khác vào đây.
- Always open folder in a new windown: Khi bạn kick đúp vào một thư mục (hay mở ổ đĩa) thì nó luôn mở ra một cửa sổ mới.
- Ta có thể cho hiện phần mở rộng (đuôi) của các file bằng cách vào thẻ Advanced và chọn Show all file extensions
_ Để coi thông tin của file (hay Folder) thì ta kick chuột phải vào file (folder) và chọn Get Info . Hoặc cũng có thể kick vào file (folder) đó và nhấn Command + I. Để coi thông tin của nhiều File (Folder) một lúc thì nhấn thêm alt (alt + command + I)
_ Ngoài finder mặc định, bạn có thể dùng phần mềm của hãng thứ 3 để quản lý file. Điển hình như Path Finder (có nhiều chức năng khá hay, lên dùng)
2./ Dock
_ Là nơi chứa các Alias (Shorcut) của các phần mềm chúng ta hay sử dụng. Alias của một phần mềm có thể để ngoài Desktop, hoặc gom chúng lại trên Dock. Khi ta kéo icon một phần mềm vào Dock thì Alias của nó cũng sẽ hiện lên trên Dock.
_ Ta có thể xóa các Alias này ra khỏi Dock (khi đó phần mềm vẫn có trong thư mục Application, không bị mất đi) bằng cách nhấn giữ và kéo alias đó ra khỏi Dock
_ Nếu phía dưới alias có chấm sáng có nghĩa là phần mềm đó đang chạy.
_ Từ phiên bản MacOS 10.5 Leopard trở đi trên Dock chúng ta có thêm các Stack (mặc định có sẵn 2stack phía bên trái thùng rác). Stack là alias link đến một thư mục nào đó, ta có thể thêm hoặc bớt các stack (thao tác giống như alias của phần mềm vào Dock)
Vd: kéo thư mục Application vào Dock ta có thêm stack Application
_ Kich chuột phải vào một stack, có một menu hiện ra và ta có thể chỉnh các thông số của stack

3./ Top Menu
3.1/ Phía bên trái của Top Menu
_ Ở ngay đầu bên trái là icon trái táo cắn dở  . Logo này là cố định, dù bạn đang chạy phần mềm nào thì icon này cũng hiện ở đây. Và đây cũng là menu để truy cập nhanh vào các chức năng cần thiết của hệ điều hành. Một số chức năng qua trọng là: - About This Mac: Dùng để check thông tin, cấu hình máy
- Software Update: cập nhật phiên bản mới nhất cho các phần mềm trong máy (chỉ áp dụng cho các phần mềm của apple)
- Force Quit: tắt tất cả các phần mềm đang chạy (trong trường hợp phần mềm đó bị treo, không tắt bình thường được)
_ Kế tiếp chính là tên phần mềm đang chạy và mình đang sử dụng. Khi kick và tên phần mềm thì sẽ xuất hiện một menu (bất cứ phần mềm nào cũng có menu này). Chúng ta có thể coi thông tin về phần mềm này và quan trọng nhất là truy cập được vào Preferences của phần mềm đó.
_ Phần còn lại chính là các menu của phần mềm. MacOS có một điểm đăc biệt khác win đó là các phần mềm đang chạy, dù đang ở vị trí nào trên màn hình thì menu cuả n1o cũng hiện ở trên Top menu này (khi ta chọn một phần mềm nào đó thì đồng thời menu của nó cũng hiện hiện Top menu ở vị trí này)
3.2/ Phía bên phải của Top Menu
_ Ngoài cùng phía bên phải chính là Spotlight - chiếc kính lúp kỳ diệu. Nếu bạn chưa biết nó là gì thì hãy đọc Bài này nhé.
_ Các icon từ phải qua trái lần lượt là: Spotlight, Date time, pin, volume, tắt mở wifi, tắt mở Bluetooth và cuối cùng là Time Machine.
_ Ta có thể cài thêm iStat menus để thay thế cho các icon mặc định và thêm một số các tính năng khác như thông tin về nhiệt độ máy, thông tin ram, tốc độ quạt... Coi thêm tại đây.

System Preferences giống như là Control Panels bên Windows, là nơi mà ta có thể cấu hình toàn bộ các phần trên máy tính để máy chạy tốt hơn phù hợp hơn với thói quen dùng của mỗi người. Trong phần này mình sẽ giới thiệu các tùy chỉnh cơ bản và theo thói quen sử dụng của mình. Bạn có thể làm theo hoặc tinh chỉnh theo ý của mình.
Để vào System Preferences ta vào biểu tượng System Preferences trên DOCK hoặc vào quả táo (góc trái bên trên) và chọn System Preferences.
 Biểu tượng System Preferences trên DOCK
Biểu tượng System Preferences trên DOCK
Các phần mình sẽ trình bày dưới đây: - Desktop & Screen Saver - Chỉnh hình nền và bảo vệ màn hình
- DOCK
- Expóse & Spaces
- International
- Security - Thiết lập cấu hình để bảo mật dữ liệu
- Display - Chỉnh màu màn hình cho trong hơn
- Energy Saver - thiết lập về chế độ sử dụng pin để pin được tốt hơn
- Keyboard & Mouse
- Trackpad
- Accounts
- Universal Access
- Thêm hình nền: Bạn có thể thêm hình (hoặc thư mục chứa hình) vào danh sách bằng cách nhấn vào dấu +
- Change picture (+ thời gian): sau một khoảng thời gian bất kỳ thì hình nền sẽ được thay đổi.
- Random oder: hình được thay đổi bất kỳ, không theo thứ tự.
- Translucent menu bar: thanh Top menu trong suốt.
2./ Dock: Là nơi mà ta có thể nhanh chóng truy xuất các ứng dụng trên máy MAC, với Leopard DOCK còn là nơi ta có thể để các thư mục mà ta thích để giúp truy xuất thật nhanh. Xin giới thiệu các thao tác liên quan đến DOCK. Để thêm một ứng dụng vào Dock ta kéo ứng dụng đó vào Dock hoặc khi ứng dụng đang chạy ta bấm chuột phải và chọn "Keep in Dock". Để gỡ bỏ ứng dụng ra khỏi Dock ta cầm và kéo ứng dụng ra khỏi Dock hoặc nhấn chuột phải và chọn Remove from Dock.
 - Kích thước (Size): Ta có thể thay đổi kích thước của DOCK đến tối đa khi DOCK chạm 2 cạnh ở 2 đầu. Khi có càng nhiều ứng dụng ở DOCK thì DOCK càng nhỏ.
- Magnification: Chọn ô này để kích thước của DOCK sẽ to ra khi ta rê chuột qua. Chức năng này chỉ có tác dụng khi ta chọn kích thước Magnification to hơn kích thước DOCK, trừ trường hợp kích thước DOCK ở mức to nhất.
- Vị trí của DOCK(Position on screen):Mặc định sau khi cài xong HĐH thì DOCK sẽ nằm ở cạnh dưới của màn hình. Tuy nhiên, hầu hết các máy tính Apple hiện nay là màn hình rộng. Do đó nếu để DOCK ở cạnh dưới sẽ làm cho chiều cao của màn hình thêm hẹp. Trong khi văn bản làm việc và các website đều thiết kế theo dạng dọc. Nên ta cần chuyển DOCK qua cạnh trái hoặc phải của màn hình để dễ làm việc hơn.
- Hiệu ứng phóng cửa sổ: Có 2 cách thể hiện khi ta phóng to/thu nhỏ hay tắt/mở một cửa sổ từ DOCK và màn hình.
- Hiệu ứng khi mở ứng dụng(Animate Opening applications): Ta chọn ô này. Các ứng dụng trong lúc khởi động sẽ nhảy lên nhảy xuống ở DOCK.
- Ẩn/hiện DOCK tự động (Automatically hide and show the Dock): Ta chọn ô này. Dock sẽ tự động ẩn vào cạnh màn hình. Khi ta rê chuột qua cạnh màn hình thì Dock sẽ tự hiện ra.
3./ Expóse & Spaces: Tùy biến liên quan đến các cửa sổ, màn hình trên Leopard. Một trong những đặc điểm nổi bật nhất của Leopard mà các hệ điều hành khác không thể có được. Đây cũng là tính năng mà bạn sẽ dùng hàng ngày.
3.1/ Expóse: Các các cửa sổ thể hiện trên màn hình. Để giúp việc chuyển đổi cửa sổ làm việc một cách hiệu quả bạn hãy thiết lập Expóse cho phù hơp với mình nhất. - Active Screen Corners: phần này cho ta lựa chọn việc thể hiện trên màn hình sẽ thế nào khi ta di chuyển chuột đến 4 góc của màn hình. Trong hình minh họa trên, ở góc trái bên dưới mình chọn là All Windows. Có nghĩa là mỗi khi mình di chuyển vào góc đó thì tất cả các cửa sổ sẽ được sắp xếp lại để mình cùng 1 lúc có thể thấy hết các cửa sổ đó trên màn hình và có thể chọn cửa sổ nào mình muốn cho nó hiện lên trên cùng để làm việc.
- Expóse: Tương tự như bên trên nhưng thay vì ta di chuyển chuột đến 4 góc thì ta chọn phím tắt. Mặc định là các phím. F9 để sếp tất cả các ứng dụng lên màn hình, F10 để hiện ứng dụng bạn đang làm việc rõ lên, các ứng dụng khác sẽ mờ đi, F11 để hiện ra màn hình desktop các cửa sổ ứng dụng sẽ chạy ra 4 cạnh.
- Dashboard: Phần này quy định phím, nút để mở và tắt Dashboard. Dashboard là một khu vực chứa nhiều tiện ích nhỏ nhưng là Widgets bên Windows Vista. Hiện đã có hàng ngàn ứng dụng nhỏ khác nhau cho Dashboard mà bạn có thể tải về từ đây.
3.2/ Spaces: Kích hoạt chức năng Spaces trên Leopard sẽ giúp bạn có nhiêu nhiều không gian việc hơn. Bạn có thể thêm 1 hoặc 15 màn hình ảo khác. Bạn có thể dùng phím tắt hoặc chuột để truy cập nhanh chóng đến các màn hình ảo này để làm việc. - Kích hoạt Spaces: Đánh dấu vào ô Enable Spaces. Ta có thể chọn ô Show Spaces in menu bar để truy cập nhanh các màn hình ảo từ thanh công cụ. Số hiện lên bên trong biểu tượng Spaces là số thứ tự màn hình đang được kích hoạt.
- Application Assignments: Chọn ứng dụng chạy mặc định tại màn hình ảo nào đó: Ta có thể chọn một hay nhiều ứng dụng khác nhau mà mỗi lần mở lên các ứng dụng đó tự động chạy vào một màn hình ảo nhất định.
- Kích hoạt nhanh Spaces bằng bàn phím hoặc chuột (Keyboard and Mouse Shortcuts): Ta có thể đặt phím tắt từ bán phím, chuột để khởi động nhanh Spaces. Mặc định là nhấn F8 để kích hoạt Spaces, nhấn phím Control + phím mũi tên để di chuyển qua lại giữa các cửa sổ.
4./ International: Ta có thể chỉnh ngôn ngữ của hệ thống (mặc định là Eng, và tất nhiên là không có VietNam  ). Ngoài ra có thể chỉnh định dạng của số, đồng hồ, ngày tháng trong tab Formats. Quan trọng nhất ở phần này là Input Menu, tại đây ta có thể kick hoạt các bộ gõ có sẵn của mac để phục vụ nhu cầu của mình.
5./ Security - Thiết lập cấu hình để bảo mật dữ liệu ). Ngoài ra có thể chỉnh định dạng của số, đồng hồ, ngày tháng trong tab Formats. Quan trọng nhất ở phần này là Input Menu, tại đây ta có thể kick hoạt các bộ gõ có sẵn của mac để phục vụ nhu cầu của mình.
5./ Security - Thiết lập cấu hình để bảo mật dữ liệu
- Trong phần này bạn chỉ lên quan tâm đến tab đầu tiên General, phần còn lại sẽ có một bài viết khác
 (vì nó khá là khó hiểu và có thể dẫn đến bị khóa dữ liệu khi làm không đúng) (vì nó khá là khó hiểu và có thể dẫn đến bị khóa dữ liệu khi làm không đúng)
- Require password to wake this computer from sleep or screen saver: khi máy đang ở chế độ sleep hoặc screen saver, nếu muốn đăng nhập vào thì phải đánh passwork
- Require password to unlock each System preference pane: Khóa và không cho thay đổi các thông số trong system preference
6./ Display - Chỉnh màu màn hình cho trong hơn: Mặc định sau khi vào hệ điều hành thì màn hình của MAC có một lớp sương mở phủ phía trước làm cho màn hình hơi đục. Mọi người hầu như không để ý đến việc này vì nó không ảnh hưởng lắm và chất lượng màn hình MAC vẫn đẹp. Tuy nhiên nếu cân chỉnh một chút mọi người sẽ có một màn hình trong hơn nhiều. - Vào System Preferences>Display chọn Color rồi chọn Calibrate.
- Một cửa sổ hiện ra, không chọn ô Expert Mode, nhấn Continue.
- Chọn vào ô 2.2 Television Gamma thay vì 1.8 Standard Gamma như mặc định. Bạn sẽ thấy màn hình trong hơn. Nhấn Continue.
- Chọn vào ô Native và nhấn Continue.
- Nhấn Continue rôi OK.
7./ Energy Saver - thiết lập về chế độ sử dụng pin để pin được tốt hơn
- Ở mục này có thể chỉnh thời gian sử dụng máy, thời gian sleep, hoặc chọn cái có sẵn trong mục: Optimization
- Khi kick vào Schedule... ta có thể đặt thời gian mở máy và tắt máy (hoặc sleep)
8./ Keyboard & Mouse:
- Mặc định của MacOS là khi bạn nhấn F1, F2 ... thì nó không ra F1, F2 mà nó là phím chức năng, như chỉnh sáng tối, âm lượng, đèn bàn phím.... Để F1 chính là F1 thì ta chọn vào "Use all F1, F2, ect. keys as standard function keys". Khi đó muốn chỉnh sáng tối, âm lượng... thì ta dùng Fn + F1 (hoặc Fn + F2 .....)
- Illuminate keyboard in low light conditions: nếu mục này được chọn thì tức là chức năng tự động bật đèn và chỉnh độ sáng của đèn bàn phím đã được bật lên.
9./ Trackpad: Những chiếc MAC mới ngày càng thông minh hơn với nhiều tiện ích được kèm theo. Bạn có thể dùng 1 ngón để click chuột, 2 ngón để trượt, xoay, phóng to thu nhỏ và 3 ngón để qua bài, qua hình. Vào đây sẽ thấy và có thể bật lên, tùy vào máy của bạn và phiên bản hệ điều hành mà bạn sẽ thấy ít hay nhiều ngón:
- Vào System Preferences
- Chọn Keyboard & Mouse rồi click thẻ TrackPad (với Leopard 10.5.6 trở lên thì TrackPad được mang riêng ra ngoài).
- Bấm vào Tap to Click nếu bạn muốn 1 ngón click chuột (nên chọn cái này).
- Bấm vào Dragging nếu bạn muốn 1 ngón để di chuyển cửa sổ.
- Chọn Secondary Tap nếu bạn muốn 2 ngón bật menu (chuột phải). Các chức năng khác của 2 ngón được bật mặc định.
10./ Accounts:
- Phần này cần quan tấm đến nhất là tab Login Items. Khi thấy có quá nhiều phần mềm khởi động cùng máy, kiến quá trình khởi động bị chậm thì bạn hãy vào đây, chọn cái nào muốn bỏ đi và nhấn vào dấu -
11./ Universal Access:
- VoiceOver: Khi bạn thấy tự nhiên cái máy bạn lại phát ra những tiếng nói khó hiểu
 (thực ra là chức năng phát âm định hướng dành cho người mù) (thực ra là chức năng phát âm định hướng dành cho người mù)
- Zoom: Khi bạn bật On chức năng này thì bạn có thể phóng to thu nhỏ màn hình bằng cách nhấn alt + command + - (hoặc alt + command + =)
- Enable access for assistive devices: bật chức năng phát âm của mac. Như khi cài translateIT sẽ yêu cầu bạn chọn cái này để có thể chạy chế độ phát âm.
Phần III - Các phần mềm cần thiết Số lượng phần mềm (và games) cho MacOS nhiều vô kể, trong bài viết này mình chỉ nói đến những phần mềm căn bản và cần thiết. Bạn có thể dùng các phần mềm khác nhưng có những chức năng tương tự.
Trích:
Danh mục:
1./ Âm Lịch 4.5 - Lịch Vạn Niên cho Mac OS X
2./ Font và bộ gõ tiếng Việt
3./ Từ điển E - V - E
4./ Office - Văn Phòng
5./ Nghe nhạc, xem film
6./ Duyệt ảnh
7./ Chuyển đổi các định dạng ảnh, nhạc, phim
8./ Internet
9./ Các phần mềm tiện ích khác 1./ Âm Lịch 4.5 - Lịch Vạn Niên cho Mac OS X (Link)- Phần mềm hiện thị lịch Âm Dương, cho phép bạn hiển thị lịch, tra cứu âm lịch, dương lịch từ Công Nguyên cho đến năm 9999. Với chức năng đa dạng, tính toán chính xác và cung cấp cả thông tin về sự khác biệt giữa lịch Trung Quốc và Việt Nam.
2./ Font và bộ gõ tiếng Việt
2.1/ Font tiếng Việt: - Vào đây để tải Font TV cho Apple. Thường thì mình chỉ cần cài bộ font này là đủ, lướt web không bị lỗi font. Nhưng nếu máy bạn vẫn bị lỗi font thì cài thêm Microsoft Office 2008 vào nhé.
2.2/ Với bộ gõ tiếng Việt ta có vài sự lựa chọn:- Bộ gõ tiếng Việt cho MAC OS X (2007-v2.0): Với bộ gõ này ta phải bỏ dấu ngay sau nguyên âm, không thể bỏ dấu tự do được. Nhưng ngược lại thì ta không phải enter 2lần khi đã đánh xong chữ. Ngoài ra bộ gõ này có cái hay là có thể gõ được với font VNI và TCVN3
- Bộ gõ tiếng Việt có sẵn trong Leopard: Ta có thể bỏ dấu tự do nếu dùng bộ gõ này. Nhưng nó có nhược điểm là phải enter 2lần (hoặc phải spacebar rồi enter). Bộ gõ này cũng có nhược điểm là chỉ dùng với unicode, bạn không gõ được với font VNI hay TCVN.

3./ Từ điển E - V - E: Hiện nay đang có đến 3 bộ từ điển phổ biết nhất dành cho MacOS, bạn có thể dùng một hoặc có thể dùng tất cả cũng được vì thực ra những bộ từ điền này không gây ảnh hưởng đến tốc độ máy.
3.1/ Từ điển Anh - Việt miễn phí cho OSX (Link)3.2/ Bộ từ điển Việt Anh Pháp Đức Nga NaUy Wordnet Máy Tính3.3/ TranslateIt!: bộ từ điển Anh, Pháp, Việt... phát âm cho MAC:
- TranslateIT đầy đủ chức năng rất trong 3 bộ từ điển, ngoài ra nó có số lượng các bộ từ điển rất là phong phú, cập nhật thường xuyên.
- Phiên bản mới nhất là 9.9 cải thiện tốc độ và tình năng tra chéo trong các ứng dụng khác.
- Hạn chế lớn nhất của nó là phải trả tiền

- Thông tin thêm: TranslateIt!: bộ từ điển Anh, Pháp, Việt... phát âm cho MAC
4./ Office - Văn Phòng: Không thể thiếu đối với người dùng máy tính, các phần mềm văn phòng hiện nay rành cho MacOS cũng rất là đa dạng, từ free đến trả tiền đều có. Nhưng phổ biến nhất vẫn là Office 2008 của Microsoft và iWork 2009 của Apple
4.1/ Microsoft Office 20084.2/ iWork 09:
- Bộ ứng dụng văn phòng phổ biến nhất trong cộng đồng MAC. Với các phần Pages tương ứng với MS Word, Number tương ứng với Excel và Keynote tương ứng với PowerPoint. Trong bộ iWork 9 có nhiều cải tiến liên quan đến 40 bộ themes được phát triển mới. Đây được xem là bộ phần mềm được chào đón nhất sau Leopard của Apple
- Nếu so sánh thì iWork đẹp hơn Office 2008 nhiều, nhưng tính tương thích với office 2007 không cao.
 8./ Internet
8./ Internet- Adium: Có thể nói Adium là sự lựa chọn tốt nhất thay thế cho Yahoo, tuy nhiên từ sau khi bản Yahoo 3 beta 2 ra đời thì có lẽ Yahoo không cần phải thay thế nữa. Mặc dù vậy Adium vẫn được nhiều người sử dụng vì sự đơn giản và tiện dụng của nó. Ngoài ra Adium có giao diện đẹp, có thể custom được.
- Firefox: hãy kick vào đây để biết lí do vì sao nên dùng Firefox nhé

- iGetter: Phần mềm hỗ trợ download, tốc độ nhanh và "free"

9./ Các phần mềm tiện ích khác: Dưới đây là một số phần mềm tiện ích cần thiết mà bạn nên có trong máy của mình 
|
 Chia Sẽ Kinh Nghiệm Về IT
Chia Sẽ Kinh Nghiệm Về IT













 . Logo này là cố định, dù bạn đang chạy phần mềm nào thì icon này cũng hiện ở đây. Và đây cũng là menu để truy cập nhanh vào các chức năng cần thiết của hệ điều hành. Một số chức năng qua trọng là:
. Logo này là cố định, dù bạn đang chạy phần mềm nào thì icon này cũng hiện ở đây. Và đây cũng là menu để truy cập nhanh vào các chức năng cần thiết của hệ điều hành. Một số chức năng qua trọng là: 







 ). Ngoài ra có thể chỉnh định dạng của số, đồng hồ, ngày tháng trong tab Formats. Quan trọng nhất ở phần này là Input Menu, tại đây ta có thể kick hoạt các bộ gõ có sẵn của mac để phục vụ nhu cầu của mình.
). Ngoài ra có thể chỉnh định dạng của số, đồng hồ, ngày tháng trong tab Formats. Quan trọng nhất ở phần này là Input Menu, tại đây ta có thể kick hoạt các bộ gõ có sẵn của mac để phục vụ nhu cầu của mình.