|
| Đăng Kí | Hỏi/Đáp | Danh Sách | Lịch | Bài Trong Ngày | Tìm Kiếm |
|
||||||||
|
|
||||||||
|
 Chia Sẽ Kinh Nghiệm Về IT
Chia Sẽ Kinh Nghiệm Về IT
  |
|
|
Công Cụ | Xếp Bài |
|
|
|
|
#1 |
|
Guest
Trả Lời: n/a
|
How to Expand a Microsoft Virtual Hard Disk File
How to Expand a Microsoft Virtual Hard Disk File
Bài 1: Have you ever created a virtual machine hard disk file, installed the operating system  and configured everything the way you want only to find out there is not enough room to install the applications you need on the virtual computer because of lack of space? Now there is an easy way to grow to the size of the virtual hard disk (.VHD) file and extend the operating system or other disk partitions without a complete system rebuild. Read on to find out how. and configured everything the way you want only to find out there is not enough room to install the applications you need on the virtual computer because of lack of space? Now there is an easy way to grow to the size of the virtual hard disk (.VHD) file and extend the operating system or other disk partitions without a complete system rebuild. Read on to find out how.Difficulty: Moderate Instructions Things You'll Need:
Have you ever created a virtual hard disk and reached the allocated hard disk space? If the answer is yes, you will be glad to know the problem can be fixed irrespective of the disk type (dynamic or fixed). In order to accomplish the task you require two tools for resizing and merging. VHD Resizer is a resizing tool that creates an additional partition on a virtual hard disk. Gparted is a disk utility used to merge multiple partitions. 1. Resize a Full Virtual Hard Disk
 Figure 1: Resizing virtual hard disk using VHD Resizer After completion of the resize load the new virtual hard disk into Virtual PC or Virtual Server and view the Disk Management console. Notice how there is an extra 9GB (difference between existing 16384 MB and the 25 GB) 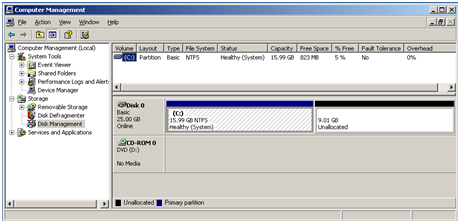 Figure 2: Disk Management Console 2. Merge Disk Partitions
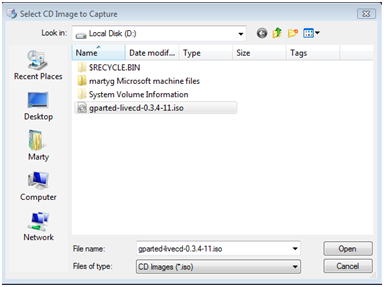 Figure 3: Capturing gparted iso image
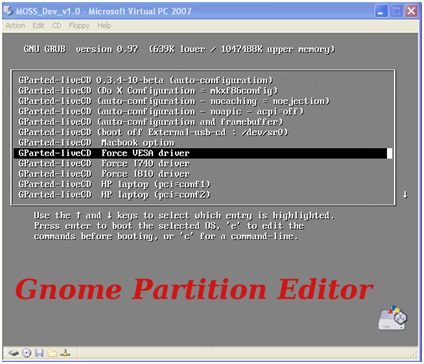 Figure 4: Gparted boot menu

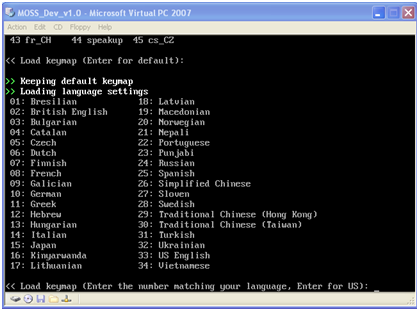
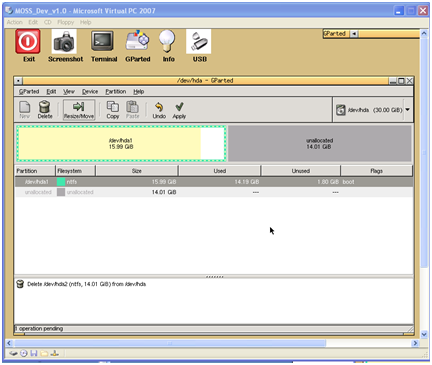 Figure 5: Merge Disk Partitions
 Figure 6: Specify size of merged disks
 Figure 7: View Merge Disk

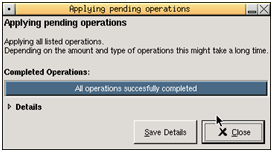
Source: http://martyg.com.au/2008/01/05/resi...al-hard-disks/ http://www.ehow.com/how_5730329_expa...disk-file.html  |

|
 |
|
|