|
| Đăng Kí | Hỏi/Đáp | Danh Sách | Lịch | Bài Trong Ngày | Tìm Kiếm |
|
||||||||
|
|
||||||||
|
 Chia Sẽ Kinh Nghiệm Về IT
Chia Sẽ Kinh Nghiệm Về IT
  |
|
|
Công Cụ | Xếp Bài |
|
|
#1 |
|
Guest
Trả Lời: n/a
|
Quan Ly Ket Noi Internet Khong Day Voi Wireless Gateway Antamedia
Quản lý kết nối Internet không dây với Wireless Gateway Antamedia
I. GIỚI THIỆU: Hiện nay các điểm truy cập Internet Wi-Fi (Wireless Fidelity) (hay còn gọi là hotspot) xuất hiện ngày càng nhiều, chỉ cần một máy tính Laptop được tích hợp Card mạng Wireless, bạn có thể truy cập Internet ở những nơi có triển khai một hotspot như nhà hàng, khách sạn, quán cafe hay thậm chí gần một doanh nghiệp nào đó. Trong bài viết này, tôi xin trình bày một phương pháp xây dựng một hotspot nhằm mục đích cung cấp dịch vụ Internet Wi-Fi một cách có quản lý, bạn có thể thu phí hay miễn phí là tùy bạn nhưng một khách hàng muốn kết nối Internet thông qua Hotspot của bạn cần phải đăng nhập bằng User Name và Password sau đó được truy cập Internet với một băng thông nhất định trong một khoảng thời gian nhất định do bạn ấn định. Thực ra đây là một công việc khá đơn giản, bạn chỉ cần một đường truyền Internet, một Router ADSL và một Access Point có hỗ trợ chức năng này. Tuy nhiên, nếu không có Access Point hỗ trợ hotspot, bạn cần một máy tính đóng vai trò Wireless Gateway để quản lý các kết nối từ các máy tính Client. Bài viết này tôi xin giới thiệu một Software hỗ trợ nhu cầu này tên là Antamedia, tuy nhiên đây là Software có bản quyền, bạn có thể tham khảo giá và download bản dùng thử tại http://www.antamedia.com/ II. CHUẨN BỊ: Bạn cần chuẩn bị những thiết bị cần thiết sau đây: - Một đường truyền ADSL - Mọt Router ADSL đã được cấu hình kết nối Internet - Một Wireless Access Point - Một máy tính có 2 Card mạng làm Wireless Gateway - Một máy tính Client có tích hợp Card mạng Wireless MÔ HÌNH KẾT NỐI NHƯ SAU:  ĐẶT THÔNG SỐ TCP/IP Máy PC15 (Wireless gateway) Card LAN (kết nối với Router ADSL để truy cập Internet) - IP Address: 192.168.1.15 - Subnet Mask: 255.255.255.0 - Default Gateway: 192.188.1.1 (địa chỉ Router ADSL) - Prefered DNS Server: 210.245.24.20 Card CROSS (kết nối với Wireless Access Point) - IP Address: 172.16.1.15 - Subnet Mask: 255.255.255.0 - Default Gateway: (để trống) - Prefered DNS Server: (để trống) Máy Client để chế độ nhận IP động III. THỰC HIỆN: Bước 1: Cấu hình NAT Outbound trên PC15 Mở chương trình Routing and Remote Access, thực hiện các bước theo hình              Bước 2: Cài đặt và cấu hình DHCP trên PC15 - Mở Control Panel -- Add or Remove Programs -- Add/Remove Windows Components  - Chọn Networking Service -- Nhấn Detail  - Đánh dấu chọn Dynamic Host Configuration Protocol (DHCP) -- OK  - Next sau khi cài đặt, trên DHCP Server, tạo 1 Scope để cấp IP cho các máy Client theo các bước sau:             Bước 3: Download và cài đặt Antamedia Bạn có thể Download software này tại đây Chạy File chương trình cài đặt  Đồng ý các thông tin bản quyền -- Nhấn Next  Chọn Antamedia Hotspot -- Next  Nhấn nút Install  Nhấn nút Reboot --> Máy tính sẽ khởi động lại Sau khi khởi động lại máy tính, bạn chạy chương trình Hotspot, Login bằng Username là Administrator (pasword mặc định là password trắng) -- Chọn Setup -- Network  Đánh dấu mục chọn Autostart HotSpot for selected interface, chọn đúng Card mạng kiết nối với Wireless Access Point và kiểm tra đúng IP của Card này -- Nhấn nút Save -- Nhấn nút Start Bước 4: Tạo Pricing Plans Bạn có thể tạo định nghĩa các loại Account truy cập Internet dựa theo thời gian truy cập tối đa, giá tiền (có thể qui định đơn vị tiền tệ) cho 1 đơn vị thời gian, băng thông upload và download, hạn sử dụng v.v... thông qua tạo sẵn các Pricing Plans - Chọn Setup -- Pricing -- Pricing Plan  qui định các thông số cần thiết theo nhu cầu sau đó nhấn nút Add Bước 5: Tạo User Account - Chọn Account -- Nhấn nút Generate   Bạn có thể qui định các ký tự đầu của tên User, số lượng User cần tạo, chọn Pricing Plans đã tạo ở bước 3, qui định chiều dài password, băng thông, hạn sử dụng, giờ truy cập v.v.... sau đó nhấn nút Generate  --> Các User đã được tạo ra theo nhu cầu của bạn -- Nhấn Save để lưu lại  Bạn có thể xóa 1 User đã tạo bằng cách chọn Account -- Chọn User cần xóa -- Chọn Tab Manage Account -- Nhấn nút Delete Account  Hay xóa toàn bộ các User đã tạo bằng cách chọn Setup -- Tab Database -- Tab Accounts -- Nhấn Delete all account Bạn có thể xem lại hay sửa đổi thông tin (quan trọng nhất là password  ) của User bằng cách chọn Account -- Chọn User -- Chọn Tab Account Details ) của User bằng cách chọn Account -- Chọn User -- Chọn Tab Account Details Bước 6: Kiểm tra trên máy Client Tới đây bạn đã hoàn tất các bước cơ bản để thể cho các máy tính Client kết nối - Mở chế độ kết nối Wireless (tùy theo hệ điều hành bạn đang sử dụng và driver của Card mạng Wireless của bạn nên thao tác này có thể khác nhau, trong bài viết này tôi sử dụng 1 Client dùng Laptop sử dụng Windows Vista Ultimate)  - Chọn WAP -- nhấn Connect   - Sau khi kết nối thành công, bạn mở trình duyệt Web (ví dụ Internet Explorer) truy cập thử 1 trang Web tùy ý, bạn sẽ được yêu cầu cung cấp User name và password như hình dưới  - Nhập vào 1 Username và Password đã phát sinh trên server   --> Truy cập thành công  Lúc này, kết nối từ Client đã được thể hiện trên Wireless Gateway, chọn Computer, bạn sẽ thấy danh sách các Client đang kết nối với đầy đủ các thông tin cần thiết như IP, MAC, User v.v...  Theo các bước thực hiện của tôi, Client này chỉ kết nối Internet được 15 phút là sẽ tự động bị ngắt kết nối vì Pricing Plans tôi qui định 15 phút IV: MỘT SỐ TÍNH NĂNG KHÁC Ngoài ra Antamedia còn có một số chức năng rất mạnh trong việc quản lý kết nối Internet Wi-Fi, tôi xin giới thiệu một vài tính năng tiêu biểu sau đây: - IP Packet Filter: Lọc các Traffic truy cập internet dựa vào Ip Address và Port  - URL Filtering: Lọc Trang Web theo từ khóa  - MAC WhiteList Nhưng Client có MAC Address bạn qui định sẽ được truy cập Internet mà không cần chứng thực (áp dụng cho máy của mấy sếp đó mà  ) ) - Site WhiteList: Nếu người dùng truy cập vào những trang Web do bạn chỉ định sẽ không cần chứng thực  - Free Access: Tạo Account truy cập miễn phí  Antamedia còn rất nhiều chức năng thú vị như chấp nhận thanh toán thông qua Credit Card, SMTP Roaming chống User Spam Mail, sửa đổi nội dung Web site đăng nhập.... , bạn có thể tự nghiên cứu. Chúc bạn thành công. Cám ơn bạn đã xem Trường hợp cty có 3 APs và 1 router có Wireless thì sao ạ ? Mô hình cty tôi thế này đây, nhờ bạn xem giúp : Trường hợp cty có 3 APs và 1 router có Wireless thì sao ạ ? Mô hình cty tôi thế này đây, nhờ bạn xem giúp : 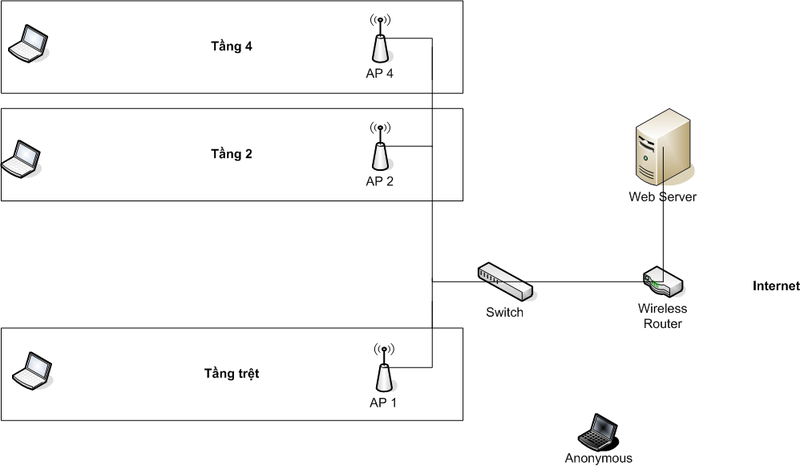 __ Đồng Phương Nam Nhất Nghệ |

|
 |
|
|