|
| Đăng Kí | Hỏi/Đáp | Danh Sách | Lịch | Bài Trong Ngày | Tìm Kiếm |
|
||||||||
|
|
||||||||
|
 Chia Sẽ Kinh Nghiệm Về IT
Chia Sẽ Kinh Nghiệm Về IT
  |
|
|
Công Cụ | Xếp Bài |
|
|
#1 |
|
Guest
Trả Lời: n/a
|
Tạo và quản lý máy ảo với Hyper-V trên Windows Server 2008
Tạo và quản lý máy ảo với Hyper-V trên Windows Server 2008
I. GIỚI THIỆU: Hyper-V trước đây còn được gọi là Windows Server Virtualization là công nghệ ảo hóa server của Microsoft, Hyper-V là một trong những thành phần quan trọng của Windows Server 2008. Hyper-V chỉ chạy trên nền Windows 64 bit và CPU 64 bit có hỗ trợ công nghệ ảo hóa (bạn có thể kiểm tra xem PC của mình có hỗ trợ hay không bằng cách Download công cụ Intel® Processor Identification Utility từ Web Site của Intel tại http://www.intel.com/support/process.../CS-014921.htm Hình dưới là kết quả kiểm tra từ chương trình trên máy của tôi  Hyper-V là một giải pháp tốt cho việc hợp nhất các Server vật lý hiện không sử dụng hết phần cứng được trang bị bằng cách triển khai thêm các Server ảo trên nền Server thật, cho phép 1 Server đảm nhận các công việc của nhiều Server nhằm giảm thiểu chi phí trang bị thêm Server mới và các chi phí để duy trì hoạt động của Server như điện, không gian đặt Server và chi phí bảo trì bảo dưỡng..., Hyper-V hỗ trợ các Server ảo chạy các Hệ Điều Hành Windows 2000 Server, Windows Server 2003 32 bit và 64 bit, Windows Server 2008 32 bit và 64 bit, ngoài ra Hyper-V còn hỗ trợ Vista, XP và cả Linux. Trong bài viết này tôi sẽ trình bày các thao tác cơ bản để cài đặt Hyper-V và tạo máy ảo chạy Windows Vista trên nền Windows Server 2008 64 bit II. CÀI ĐẶT HYPER-V: Bạn lưu ý trước khi cài đặt bạn cần kiểm tra trong BIOS Setup đã Enable chức năng Virtualization (tham khảo tài liệu hướng dẫn đi kèm Mainboard)  - Mở Server Manager -- Roles -- Add Role  - Chọn Hyper-V -- Next  - Next  - Chọn Card mạng dùng cho máy ảo - Next  - Nhấn nút Install để tiến hành cài đặt  - Quá trình cài đặt hoàn tất, hệ thống yêu cầu Restart máy -- Close  - Nhấn Yes để Restart máy III. TẠO VÀ CÀI ĐẶT MÁY ẢO:  - Mở Hyper-V - Đánh dấu check mục chọn I have read and agreed thí EULA, Nhấn Accept để chấp nhận các thông tin bản quyền  - Click phải Microsoft Hyper-V Server -- Connect to Server  - Chọn Local Computer -- OK  - Click phải lên tên Server -- New - Virtual Machine  - Next  - Đặt tên cho máy ảo, bạn có thể chỉ định thư mục lưu máy ảo bằng cách đánh dấu Store the virtual machine in a different location, ở đây tôi chấp nhận giá trị mặc định  - Qui định dung lượng RAM dành cho máy ảo (Tính bằng đơn vị MB)  - Chọn nhãn hiệu Card mạng dùng cho máy ảo  - Qui định các thông tin về tên File, vị trí lưu và dung lượng ổ cứng ảo  - Nhấn Finish để hoàn tất  - Click phải vào tên máy ảo đã tạo, nhấn Start để bật máy ảo  - Do chưa cài đặt hệ điều hành nên bạn gặp báo lỗi không thể khởi động, ta bắt đầu quá trình cài đặt Hệ điều hành cho máy ảo. Bạn đưa DVD Source Windows vào ổ DVD, ở đây tôi dùng Windows Vista  - Chọn Media - DVD Drive - Capture I: (Ở đây ổ I: là ổ đĩa DVD)  - Chọn Action - Reset để reset máy ảo  - Bắt đầu quá trình cài đặt Vista Tới đây bạn có thể thao tác với máy ảo và hoàn tất việc cài đặt Hệ Điều hành Chúc bạn thành công Cám ơn bạn đã xem __________________ Đồng Phương Nam Nhất Nghệ 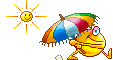 |

|
 |
|
|