Tổng quan về Firewall của Windows Server 2008 với tính năng bảo mật nâng cao

Thomas Shinder
Phần 1: Thiết lập tường lửa và các mặc định bảo mật kết nối IPsec
Windows Server 2003 đã có một tường lửa khá cơ bản cho phép bảo vệ máy tính chống lại các kết nối bên ngoài mà bạn không muốn chúng kết nối với máy chủ. Vấn đề này rất hữu dụng trong việc bảo vệ các máy Windows Server 2003, tuy nhiên nó khá đơn giản và không cho phép điều khiển hạt nhân cho cả truy cập đi vào và gửi đi đối với các máy Windows Server 2003. Thêm vào đó, tường lửa trong Windows Server 2003 lại không được tích hợp chặt chẽ với các dịch vụ đã được cài đặt, chính vì vậy bạn phải cấu hình tường lửa bất cứ khi nào thêm vào một máy chủ mới hoặc dịch vụ mới.
Windows Server 2008 giới thiệu một tường lửa mới và có nhiều cải thiện đáng kể; Windows Firewall với Advanced Security. Tường lửa mới này trong Windows có nhiều cải thiện và cũng rất giống với tường lửa được giới thiệu trong Windows Vista. Các tính năng mới có trong tường lửa mới này về vấn đề bảo mật nâng cao gồm có:
- Nhiều điều khiển truy cập đi vào
- Nhiều điều khiển truy cập gửi đi
- Tích hợp chặt chẽ với Windows Server 2008 Server Manager, với cấu hình tự động của tường lửa khi các dịch vụ được cài đặt bằng Server Manager.
- Cấu hình và việc quản lý chính sách IPsec được cải thiện mạnh mẽ, bên cạnh đó là còn có cả sự thay đổi tên. Các chính sách IPsec hiện được khai báo như các rule bảo mật kết nối (Connection Security Rules).
- Kiểm tra chính sách tường lửa được cải thiện
- Kiểm tra các chính sách IPsec được cải thiện (giờ đây được gọi là các Rule bảo mật kết nối)
- Kiểm tra tập trung các trong việc kết hợp chế độ bảo mật Main và Quick được cải thiện
Có nhiều tùy chọn cấu hình có trong tường lửa mới này, chính vì vậy trong bài này chúng tôi sẽ chia làm ba phần, phần đầu là giới thiệu về các tùy chọn cấu hình cơ bản cho tường lửa và cho các chính sách IPsec. Phần hai sẽ tập trung đến cách tạo các rule đi vào và gửi đi, còn trong phần ba sẽ giới thiệu về cách tạo các rule bảo mật kết nối.
Giao diện điều khiển Windows Firewall with Advanced Security có thể được mở từ menu
Administrative Tools. Khi mở giao diện điều khiển này, bạn sẽ thấy được phần panel bên trái như những gì thể hiện trong hình dưới đây.
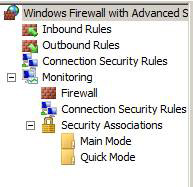
Hình 1 Panel ở giữa của giao diện điều khiển sẽ cung cấp cho bạn các thông tin về profile Domain, Private và Public. Mặc định các giá trị này cho mỗi profile là:
- Windows Firewall là “on”
- Kết nối gửi vào không hợp lệ với rule sẽ bị khóa
- Kết nối gửi đi không hợp lệ với rule sẽ được cho phép
Với những người có quyền quản trị tường lửa thì thành phần cuối cùng dường như có phần hơi lộn xộn vì trên các tường lửa của mạng, nếu không có rule nào cho phép một kết nối thì mặc định rule “clean up” được kích hoạt và kết nối sẽ bị khóa. Tuy vậy trong phần nội dung của Windows Firewall trên host với Advanced Security, kết nối gửi đi không hợp lệ với rule sẽ được cho phép có nghĩa rằng không có kiểm soát truy cập gửi đi được thiết lập mặc định.
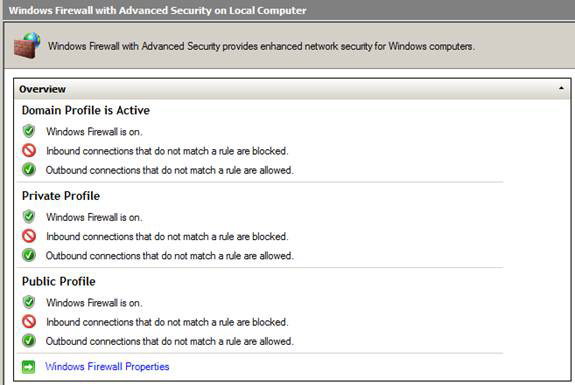
Hình 2 Trong phần panel phái bên trái của giao diện điều khiển
Windows Firewall with Advanced Security, kích chuột phải vào nút
Windows Firewall with Advanced Security ở phần trên của panel trái của giao diện điều khiển và kích vào
Properties. Thao tác này sẽ mở ra hộp thoại
Windows Firewall with Advanced Security Properties
Domain Profile là tab đầu tiên xuất hiện trong hộp thoại
Windows Firewall with Advanced Security Properties. Domain Profile áp dụng khi máy tính được kết nối với mạng công ty và có thể liên lạc với miền. Vì các máy chủ không chuyển từ mạng này sang mạng khác nên chỉ có Domain Profile có thể áp dụng trong đại đa số các trường hợp. Ngoại từ khi máy chủ không phải là thành viên miền, trong trường hợp đó thì
Private Profile sẽ áp dụng nó.
Khung
State bạn cấu hình như sau:
- Firewall state. Trạng thái này có thể off hoặc on. Nó được mặc định và nên để như vậy.
- Inbound connections. Các thiết lập mặc định để khóa. Điều này có nghĩa rằng các kết nối không có một rule cho phép sẽ bị khóa. Có hai tùy chọn khác ở đây: Allow, tùy chọn này sẽ cho phép tất cả các kết nối gửi đến và Block all connections, sẽ khóa tất cả các kết nối gửi đi. Bạn nên cẩn thận với cả hai thiết lập có thể thay đổi này, vì tùy chọn Block all connections có thể khóa tất cả các kết nối gửi đến, điều đó sẽ làm khó khăn hơn trong việc quản lý máy tính từ mạng.
- Outbound connections. Thiết lập mặc định là Allow (default), cho phép kết nối gửi đi. Một tùy chọn khác ở đây là khóa các kết nối gửi đi. Chúng tôi khuyên bạn nên chọn mặc định bằng không máy tính sẽ không thể kết nối với các máy tính khác. Có một số ngoại lệ như các thiết bị được kết nối Internet đang chỉ nên xử lý các kết nối gửi đến và không nên thiết lập các kết nối gửi đi mới.
Trong khung
Settings bạn có thể cấu hình các thiết lập để điều khiển một số hành vi của tường lửa. Kích nút
Customize.
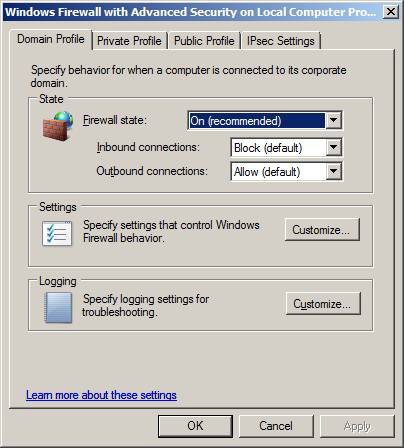
Hình 3 Khi đó hộp thoại
Customize Settings for the Domain Profile sẽ xuất hiện. Trong khung
Firewall settings, bạn cấu hình muốn hay không muốn có thông báo được hiển thị khi kết nối gửi đến bị khóa. Thiết lập này được mặc định là
No và bạn nên để lại lựa chọn mặc định đó. Vì nếu chọn yes thì sẽ gặp phải rất nhiều thông báo cho các kết nối được gửi đi đến máy chủ.
Trong khung
Unicast response, bạn cấu hình cách máy tính đáp trả đối với lưu lượng mạng multicast và broadcast. Giá trị mặc định là
Yes (default), giá trị này cho phép máy chủ cung cấp các đáp trả unicast (đơn) với các yêu cầu multicast (đa). Nếu bạn ở trong môi trường không phụ thuộc vào các thư tín multicast hoặc broadcast (bạn không có các ứng dụng multicast trên máy chủ và máy chủ không phụ thuộc vào các giao thức dựa trên broadcast như NetBIOS trên TCP/IP), sau đó bạn có thể điều chỉnh về
No.
Khung cuối cùng không thể cấu hình thông qua giao diện và phải được cấu hình thông qua Group Policy. Khung
Merging thể hiện cho bạn cách các client sẽ xử lý như thế nào với các rule đến từ tập rule tường lửa nội bộ và rule tường lửa đã được cấu hình thông qua Group Policy ra sao. Các thiết lập mặc định trong Group Policy đều áp dụng cả hai rule tường lửa nội bộ và rule bảo mật kết nối nội bộ. Như với các thiết lập Group Policy khác, thứ tự ưu tiên được xác định bởi LSDOU.
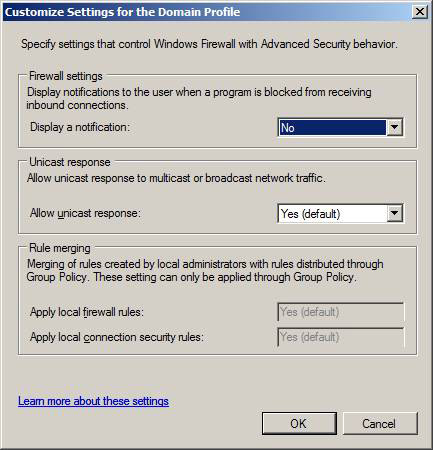
Hình 4 Trên hộp thoại
Windows Firewall with Advanced Security Properties, trong khung
Logging bạn có thể cấu hình một số tùy chọn cho việc
Logging cho Windows Firewall. Kích
Customize.
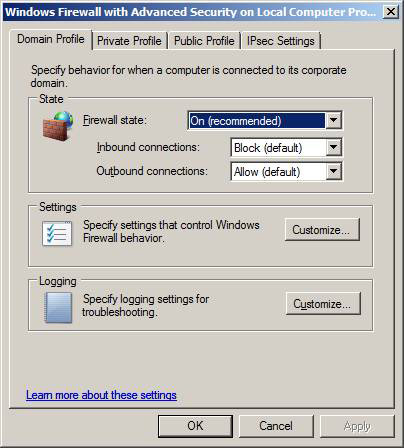
Hình 5 Khi đó hộp thoại
Customize Logging Settings for the Domain Profile sẽ xuất hiện. Tên của file bản ghi mặc định sẽ là
pfireall.log và được lưu trong vị trí mặc định trên đĩa cứng nội bộ. Bạn có thể thay đổi vị trí này nếu thích bằng cách đánh vào đó một đường dẫn mới vào hộp Name hoặc kích vào nút
Browse.
Giá trị
Size limit (KB) được mặc định cho kích thước file bản ghi là 4 MB (
4096 KB). Bạn có thể giảm hoặc tăng kích thước này nếu muốn. Sau khi bản ghi được điền, các entry cũ sẽ bị xóa và entry mới sẽ được bổ sung.
Mặc định,
Log dropped packets và
Log successful connections được thiết lập là
No (default). Lưu ý nếu bạn cấu hình cả hai thiết lập này thì sẽ không có gì để ghi cho file bản ghi .J
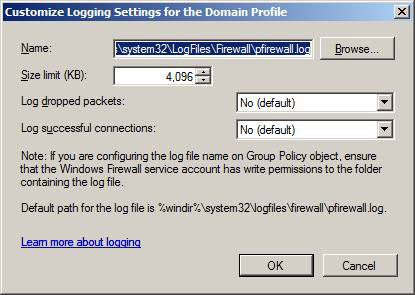
Hình 6 Trong tab, bạn có thể cấu hình các thiết lập tường lửa giống với thiết lập mà bạn đã thực hiện trên tab, tuy nhiên các thiết lập này sẽ chỉ ảnh hưởng khi máy tính của bạn được kết nối với mạng riêng, mạng riêng này không được kết nối với miền. Các thiết lập này không được áp dụng khi một máy chủ thành viên miền là một thành viên của miền, vì sẽ không được xóa on và off cho mạng, chính vì vậy nó luôn là miền được kết nối, bằng không nó sẽ không thực hiện tất cả các chức năng.
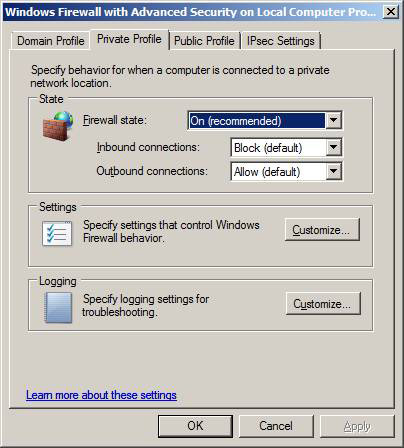
Hình 7 Trong tab
Public Profile, bạn cấu hình các thiết lập áp dụng khi máy tính kết nối với mạng công cộng. Các cấu hình này sẽ không áp dụng cho các máy chủ vì chúng được sử dụng khi máy tính được kết nối với một mạng công cộng.
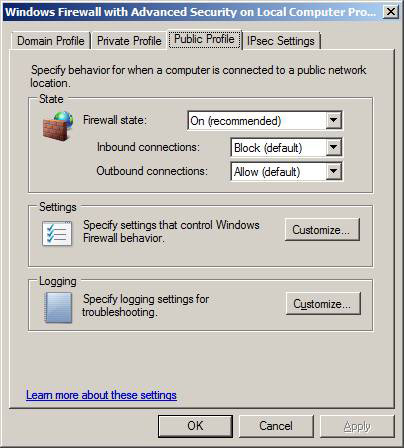
Hình 8 Trong tab
IPsec Settings, có hai khung:
- IPsec defaults. Có các thiết lập IPsec mặc định được áp dụng khi bạn tạo các rule bảo mật kết nối (tên mới cho các chính sách IPsec). Lưu ý rằng khi tạo các Rule bạn sẽ có tùy chọn để thay đổi các thiết lập trên mỗi rule từ các thiết lập mặc định.
- IPsec exemptions. Mặc định, các IPsec exemptions được vô hiệu hóa. Tuy vậy bạn có thể khắc phục sự cố mạng bằng cách sử dụng Ping, tracert và các công cụ ICMP khác dễ dàng hơn rất nhiều nếu thay đổi nó từ chế độ mặc định No (default) thành Yes.
Kích nút
Customize trong khung
IPsec defaults.
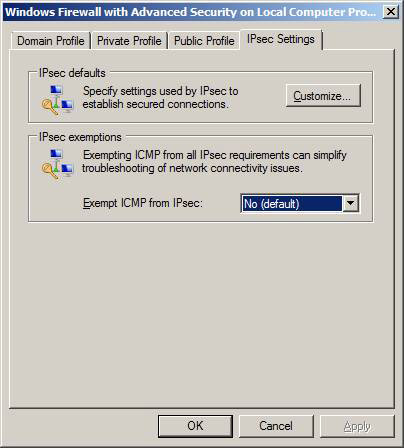
Hình 9 Trong hộp thoại
Customize IPsec Settings , bạn có thể cấu hình như dưới đây:
- Key Exchange (Main Mode)
- Data Protection (Quick Mode)
- Authentication Method
Mỗi một tùy chọn này đều được cấu hình bằng một tập các giá trị mặc định mà Microsoft đã cân nhắc từ trước. Mặc dù vậy chúng đều có thể được thiết lập lại. Với
Key exchange (Main Mode) và
Data Protection (Quick Mode) bạn cần chọn tùy chọn
Advanced. Còn với các tùy chọn
Authentication Method bạn có thể chọn tùy chọn khác hoặc sử dụng tùy chọn
Advanced để điều khiển tinh chỉnh hơn các phương pháp chứng thực.
Trong khung
Key exchange (Main Mode), bạn hãy kích vào tùy chọn
Advanced, sau đó kích nút
Customize.
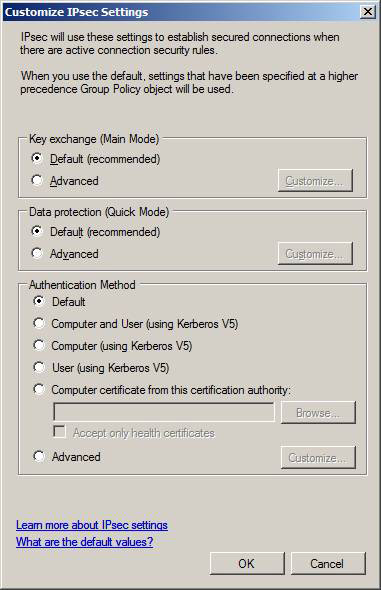
Hình 10 Khi đó hộp thoại
Customize Advanced Key Exchange Settings sẽ xuất hiện. Các thiết lập mặc định được thể hiện ở đây. Như những gì bạn thấy,
AES-128 là phương pháp ưu tiên được sử dụng cho key exchange và nếu không có sẵn ở đây thì nó sẽ là
3DES. Key lifetimes cũng được cấu hình trên trang này.
Key exchange algorithm được thiết lập mặc định là
Diffie-Hellman Group 2. Group 1 là 768 bits, Group 2 là 1024 bits và Group 14 là 2048 bits.
Lưu ý các thuật toán Elliptic Curve và Group 14 sẽ không làm việc với các phiên bản trước đó của Windows. Chúng chỉ làm việc với Windows Vista và Windows Server 2008.
Kích
Cancel trong trang
Customize Advanced Key Exchange Settings.

Hình 11 Chúng ta sẽ trở về với trang
Customize IPsec Settings. Trong khung
Data Protection, chọn tùy chọn
Advanced và kích
Customize.
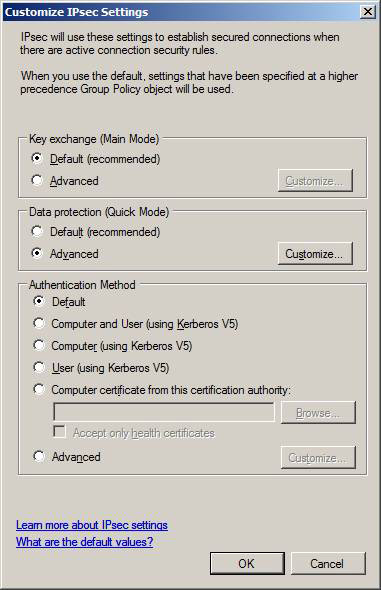
Hình 12 Trong trang
Customize Data Protection Settings, bạn cấu hình các tùy chọn mã hóa và toàn vẹn dữ liệu. Mặc định, ESP được sử dụng cho sự toàn vẹn dữ liệu và ESP với mã hóa AES-128 được sử dụng cho việc mã hóa dữ liệu. Lưu ý rằng AES-128 không được hỗ trợ trong các phiên bản trước của Windows, chính vì vậy các thiết lập cấu hình có thể sử dụng với DES (3DES).
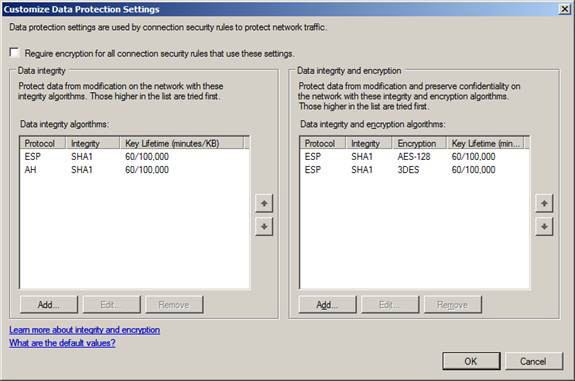
Hình 13 Trong bất kỳ giao thức mã hóa và toàn vẹn dữ liệu nào, bạn cũng có thể kích nút
Edit sau khi chọn giao thức để xem xem các thiết lập giao thức. Khi kích đúp vào giao thức ESP integrity bạn sẽ thấy ESP đã được chọn và là giao thức được khuyên dùng. Lý do là nó có thể đi qua các thiết bị NAT khi IPsec NAT traversal được kích hoạt trên cả hai thiết bị. Thuật toán SHA1 hash được sử dụng mặc định vì nó an toàn hơn MD5.
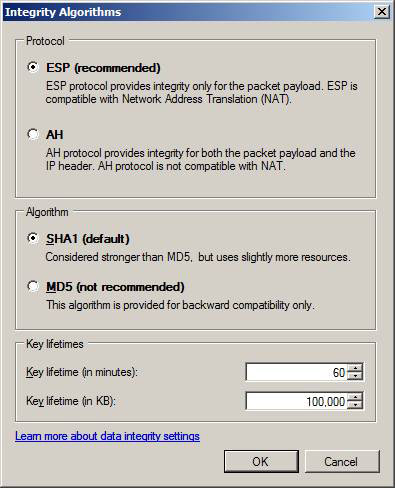
Hình 14 Nếu kích đúp vào mục mã hóa ESP, bạn sẽ thấy hộp thoại cấu hình cho tùy chọn đó. Ở đây bạn có thể thấy được rằng ESP chỉ được chọn một cách mặc định, vì sự bất lực của AH trong việc đi qua các thiết bị NAT. Tuy nhiên cần phải lưu ý rằng nếu bạn không có các thiết bị NAT trong đường dẫn giữa IPsec được kết nối ngang hàng thì có thể add các rule bảo mật cho kết nối bằng cách kích hoạt AH. Mặc dù vậy đây dường như là vấn đề bạn nên thực hiện một cách tùy chỉnh khi tạo các rule kết nối.
Mặc định được thiết lập là AES-128, nhưng như những gì bạn thấy trong khung, còn có cả thiết lập DES nếu cần kết nối với các máy khách và máy chủ Windows phiên bản trước.
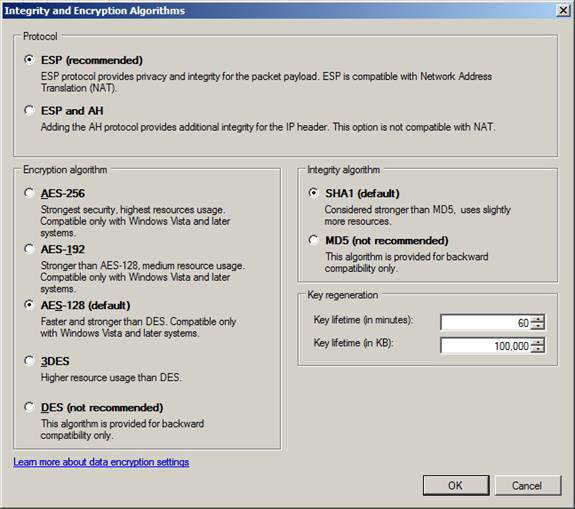
Hình 15 Tùy chọn cuối cùng bạn có thể cấu hình các mặc định là
Authentication Method. Để xem các thông tin chi tiết về các phương pháp chứng thực có sẵn, kích tùy chọn
Advanced và sau đó kích
Customize.
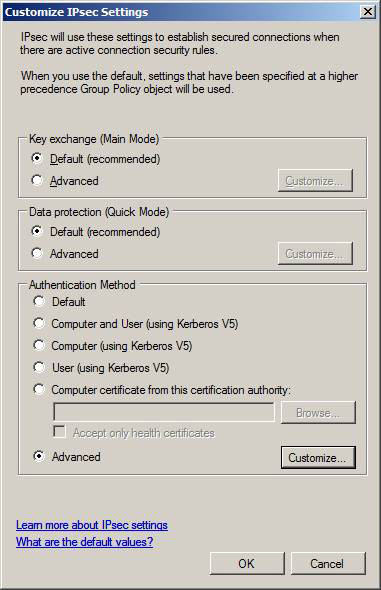
Hình 16 Ở đây bạn sẽ thấy hộp thoại
Customize Advanced Authentication Methods. Bạn có thể thấy các thiết lập mặc định được kích hoạt chỉ cho chứng thực
Computer (Kerberos V5). Nó được quy vào đây như một chứng thực đầu tiên
First Authentication. Bạn cũng có thể chọn kích hoạt User Authentication cho một chứng thực thứ hai
Second Authentication. Bạn sẽ thấy được điều này khi chúng ta tạo các chính sách bảo mật kết nối, bạn có thể thiết lập chứng thực cho máy tính, cho người dùng, hoặc cho cả người dùng và máy tính.
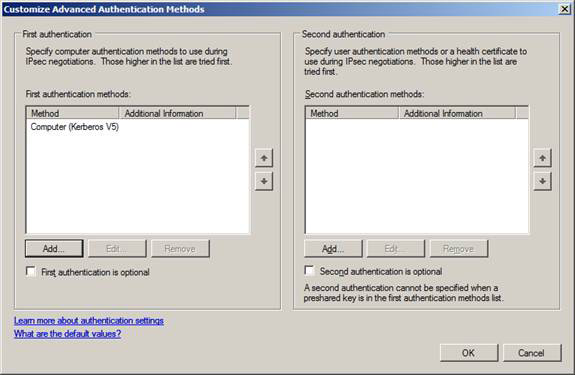
Hình 17 Trong phần 1 này chúng tôi đã giới thiệu một số thiết lập nói chung mà bạn có thể thực hiện với Windows Firewall with Advanced Security. Chúng tôi đã giới thiệu các thiết lập tường lửa mặc định cho Domain, Public và Private Profiles, sau đó là giới thiệu sâu vào các thiết lập mặc định mà bạn có thể tạo cho các chính sách IPsec.
 Phần 2: Inbound Rules và Outbound Rules
Văn Linh (Theo Quantrimang - Windows Security)
Phần 2: Inbound Rules và Outbound Rules
Văn Linh (Theo Quantrimang - Windows Security) Chia Sẽ Kinh Nghiệm Về IT
Chia Sẽ Kinh Nghiệm Về IT


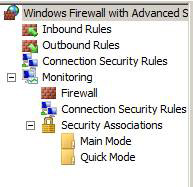
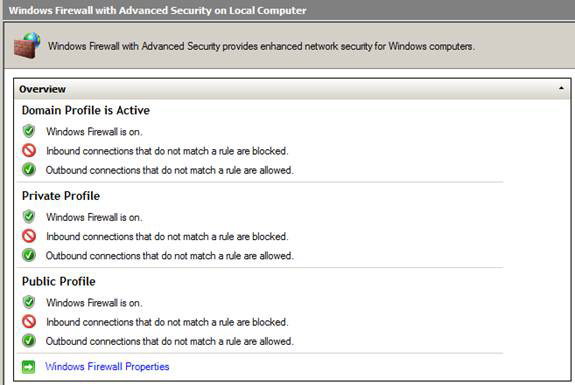
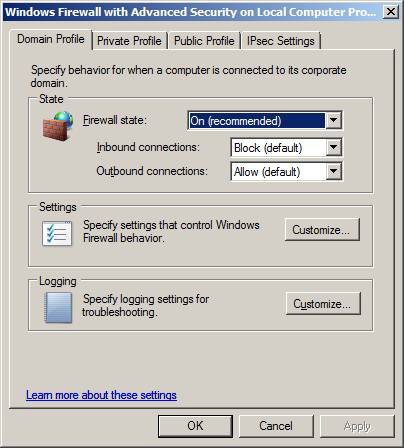
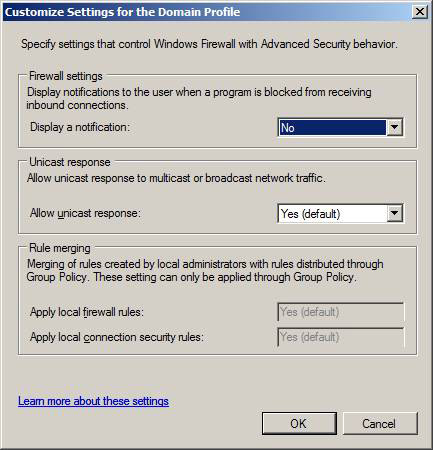
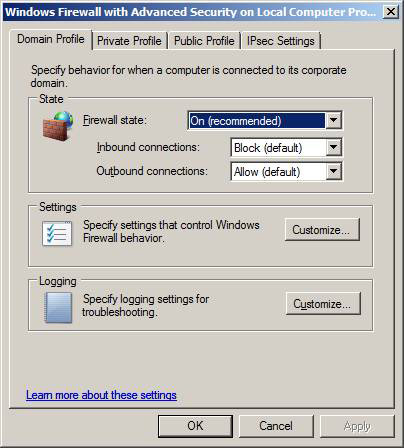
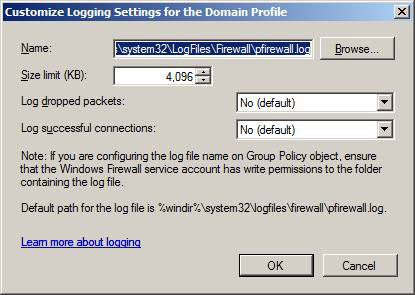
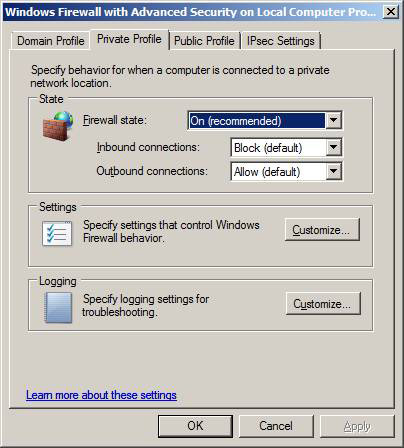
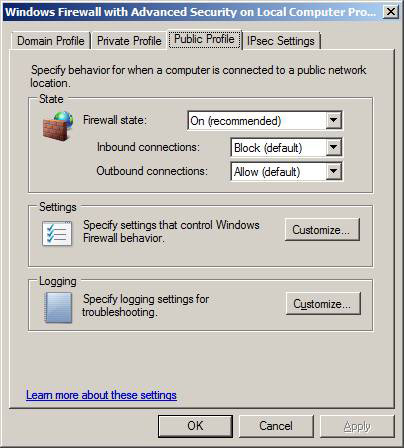
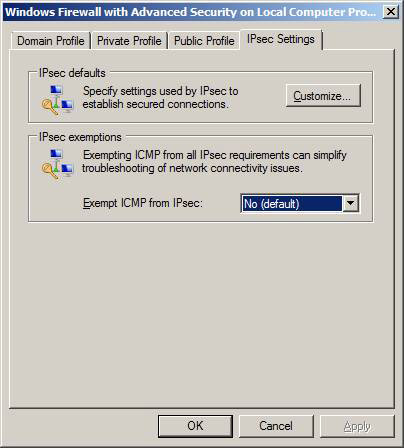
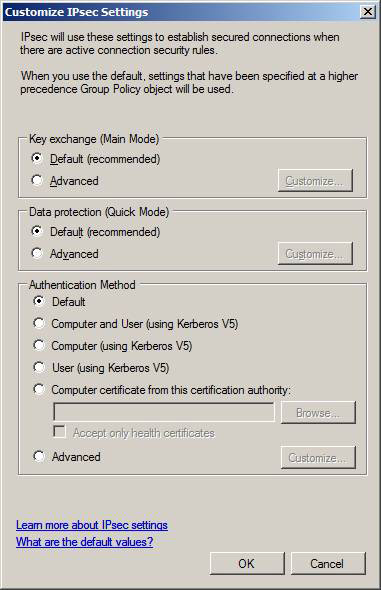

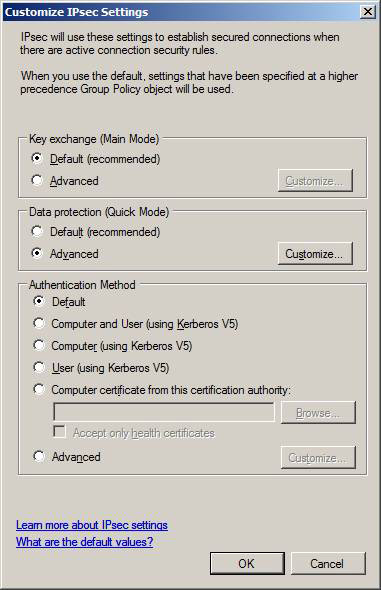
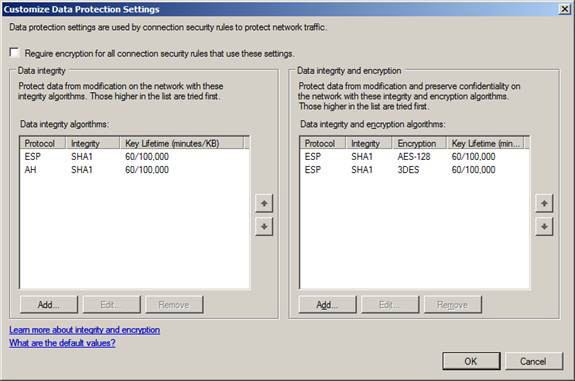
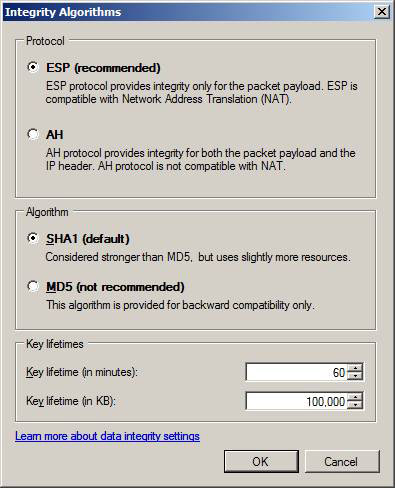
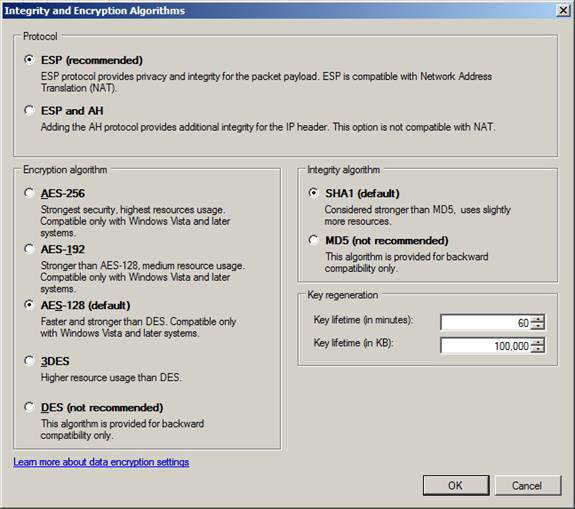
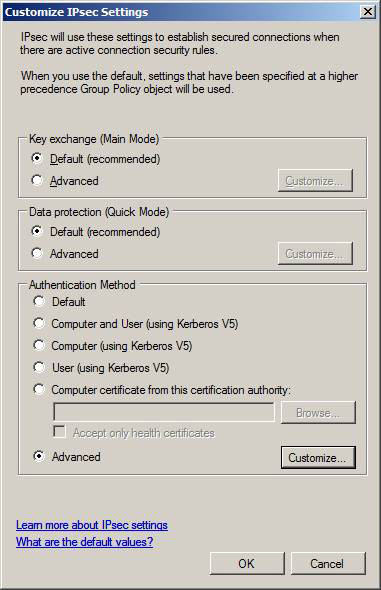
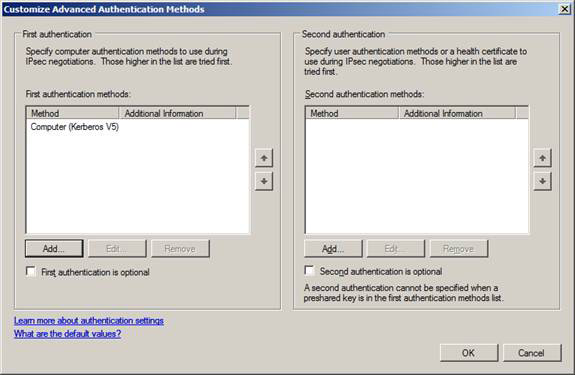
 Phần 2: Inbound Rules và Outbound Rules
Phần 2: Inbound Rules và Outbound Rules
