|
| Đăng Kí | Hỏi/Đáp | Danh Sách | Lịch | Bài Trong Ngày | Tìm Kiếm |
|
||||||||
|
|
||||||||
|
 Chia Sẽ Kinh Nghiệm Về IT
Chia Sẽ Kinh Nghiệm Về IT
  |
|
|
Công Cụ | Xếp Bài |
|
|
#1 |
|
Guest
Trả Lời: n/a
|
Hướng dẫn Setup mô hình hệ thống có 2 Exchange server chạy song song
Hướng dẫn Setup mô hình hệ thống có 2 Exchange server chạy song song Phần 1 : Join Domain và cài các hotfix cần thiết cho Exchange Ý tưởng: - Công ty bạn đã cài hoàng chỉnh 1 hệ thống Exchange server ờ HCM ( Server 1) bây giờ nhiệm vụ của bạn là cài thêm 1 Exchange nữa ở Hà Nội(BDC) .với các yêu cầu sau: 1> các Email account phải cùng là dang abc@ab.com 2> Mailbox Database nào của local nào thì chứa tại Exchange server của local đó 3> Các user ở local nào thì dùng OWA của local đó I>Chuẩn bị và giả sử : • Giả sử ta đã cài hoàn chỉnh 1 Exchange server hoàn chỉnh • Ta đặc tên Server ờ HCM là Server1 và server ở Hanoi là BDC với cùng domain là nuts4love.net • Đường truyền từ HCM -> Hanoi đã thông. • IP của server 1 là 192.168.2.100/24 DNS: 192.168.2.100 • IP của b BDC là 192.168.2.99/24 DNS 192.168.2.100 II> Cách làm A> Tại BDC Bước 1: Join BDC vào Domain -join BDC vào Domain nust4love.net 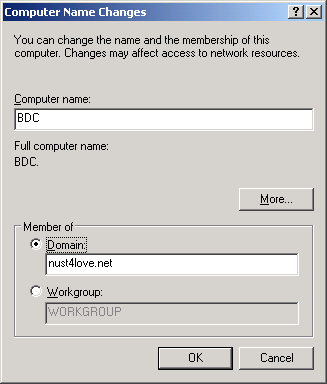 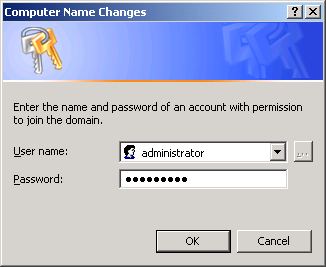 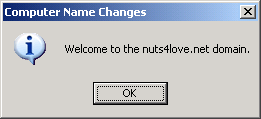 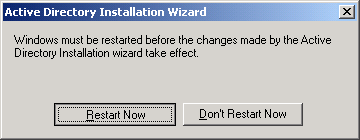 bước 2 DCpromo DBC lên thành additional Domain 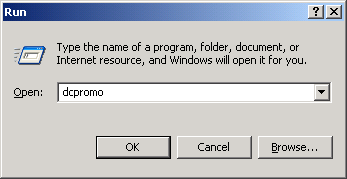 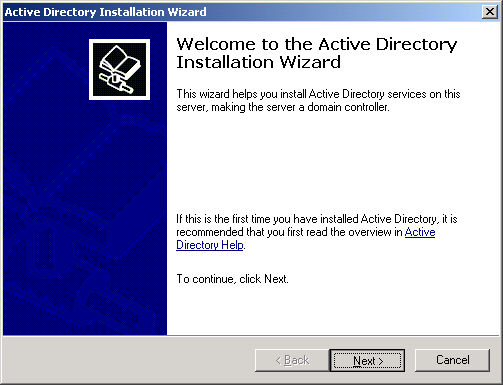 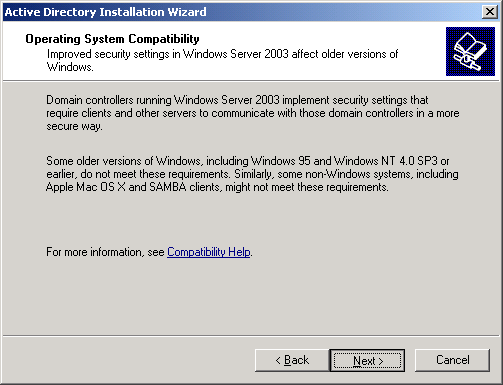 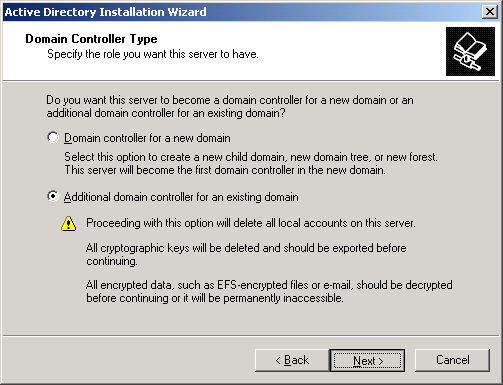 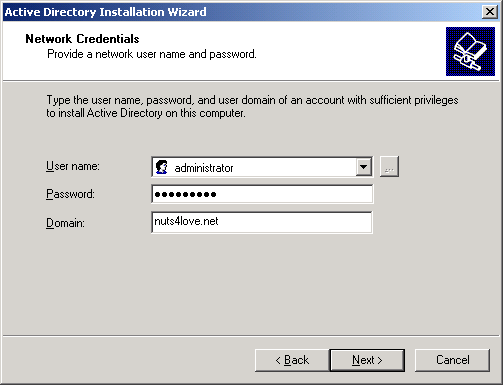 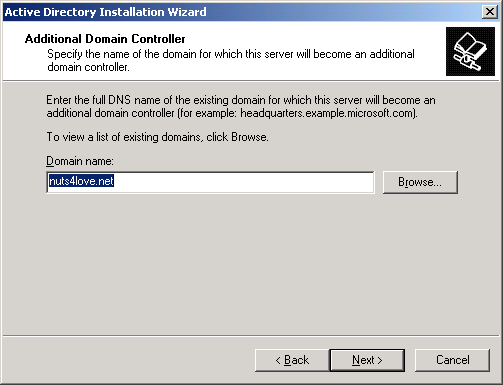 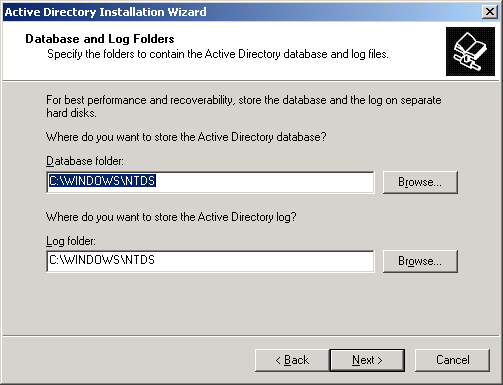 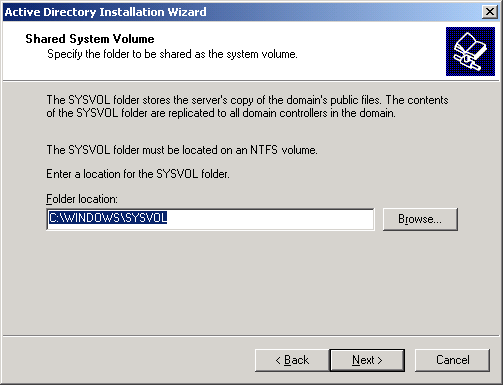 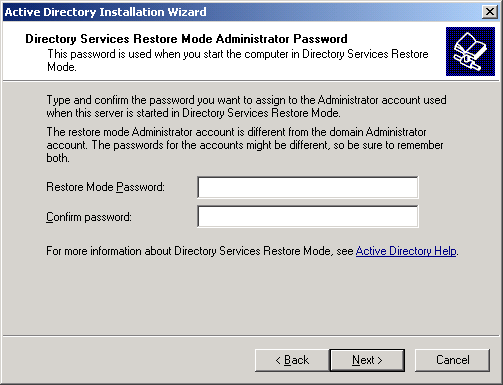 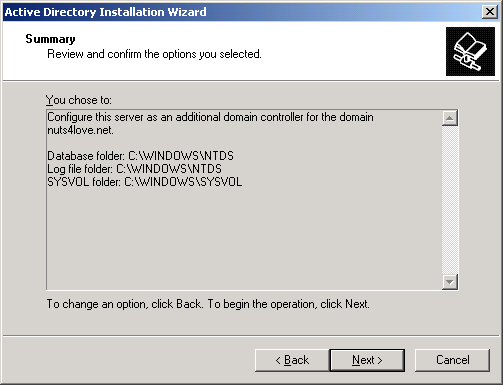 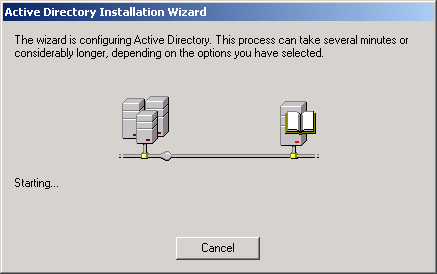 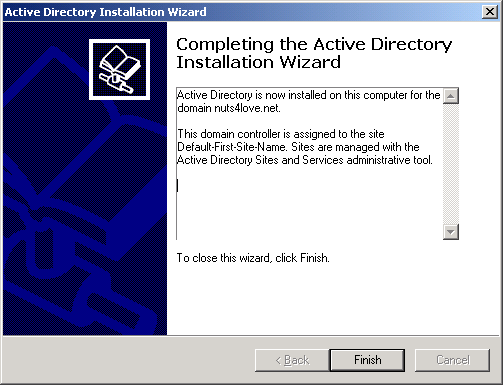 -Sau khi dcpromo thi Restart lai BDC 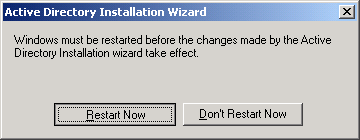 Bước 3: cài các thứ cần thiết để cài Exchange - Cài IIS ( không hướng dẫn ) - Cài dot net framework 2.0 - Cài MMC 3.0 - Cài Hot Fix cho dot net framework - Cài power Shell 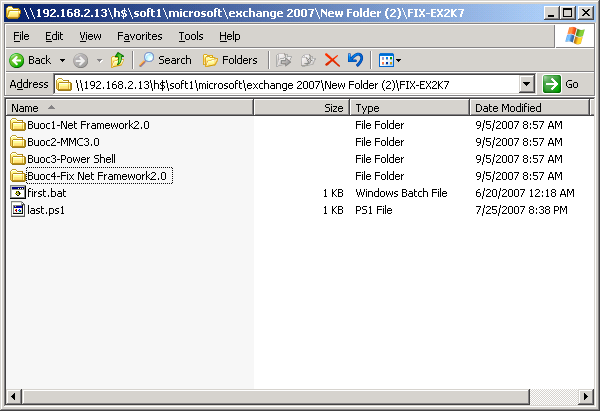 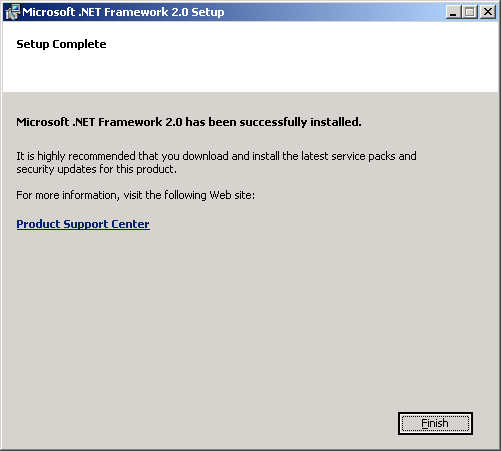 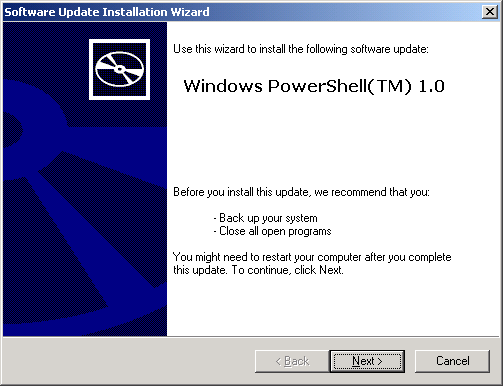 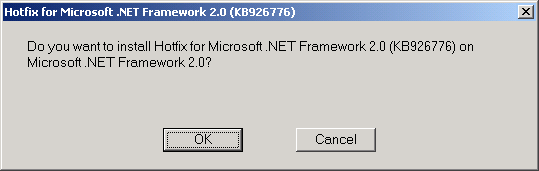 Phần 2: Cài Exchange Tại BDC Bước 1: download và chạy file E2k732.exe để giải nén tất cả vào 1 folder trên server BDC 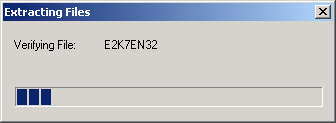 Bước 2 : sau khi đã giải nén vào folder chúng ta vào folder vừa giải nén chạy file setup.exe 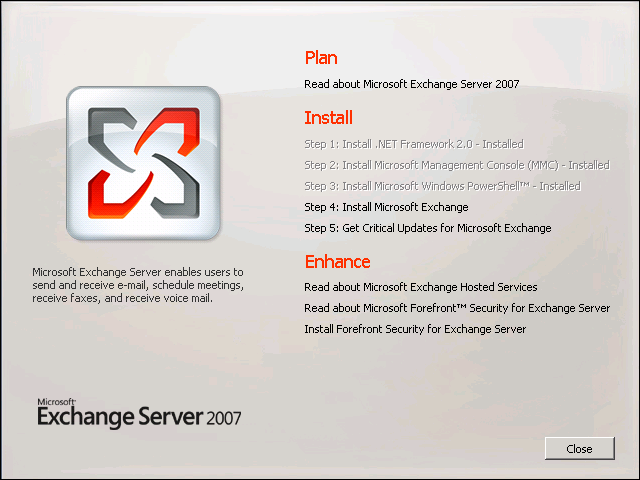 Click install Microsoft Exchange 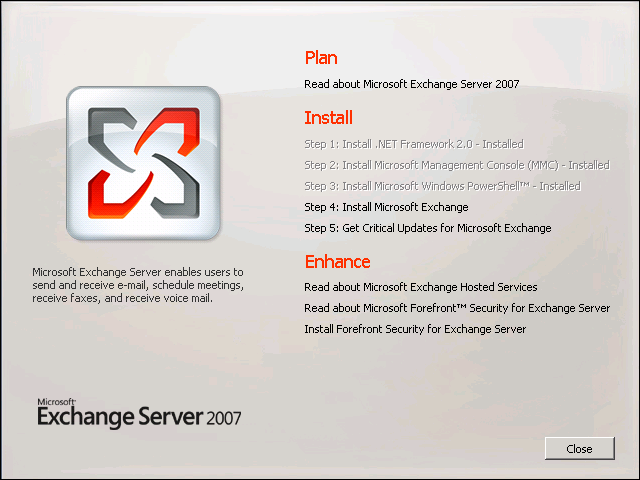 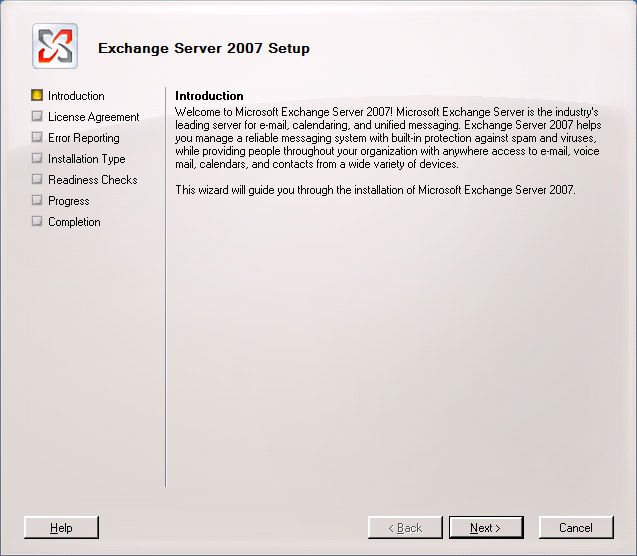 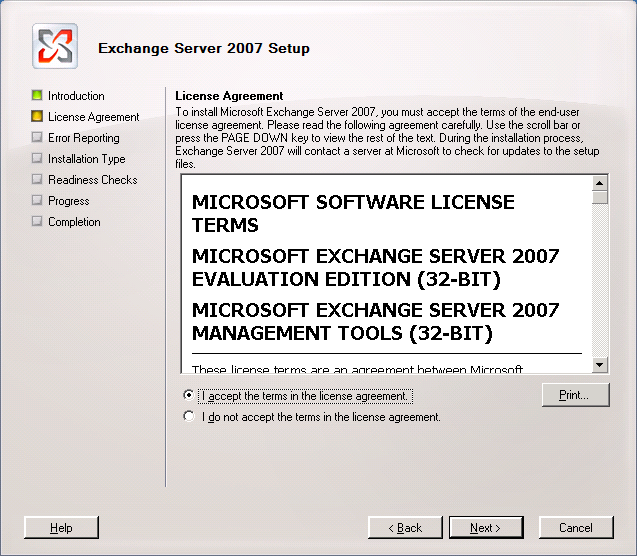 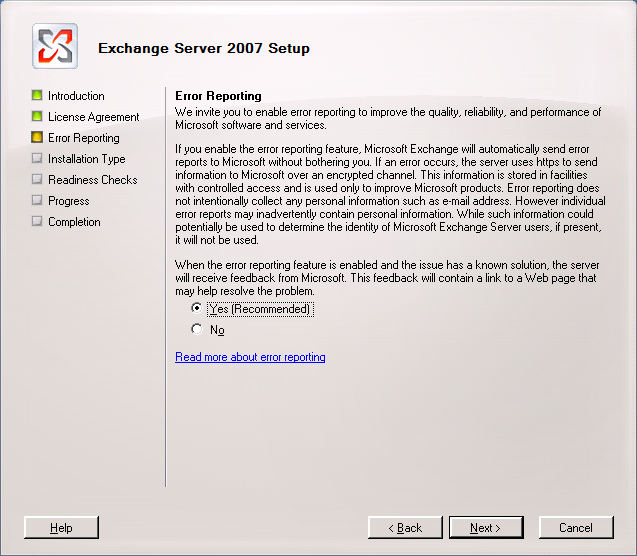 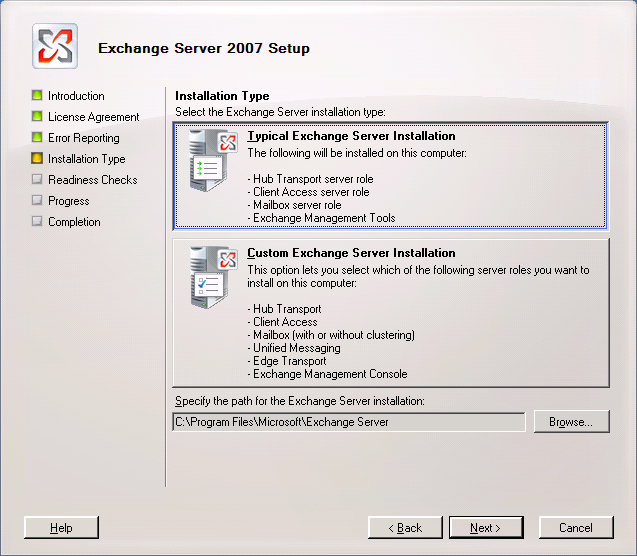 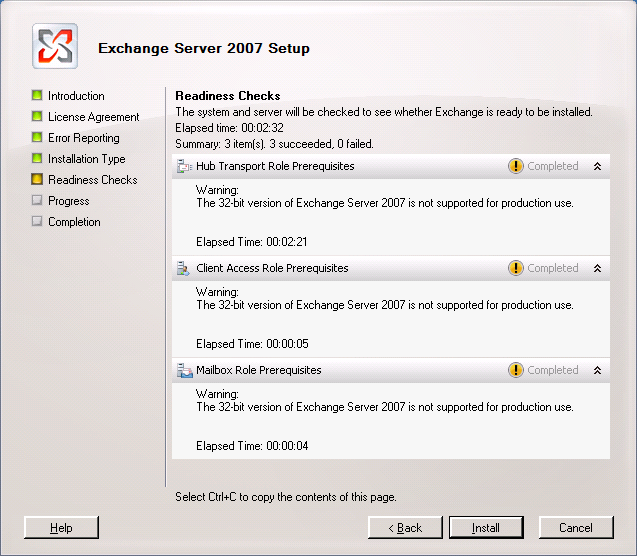 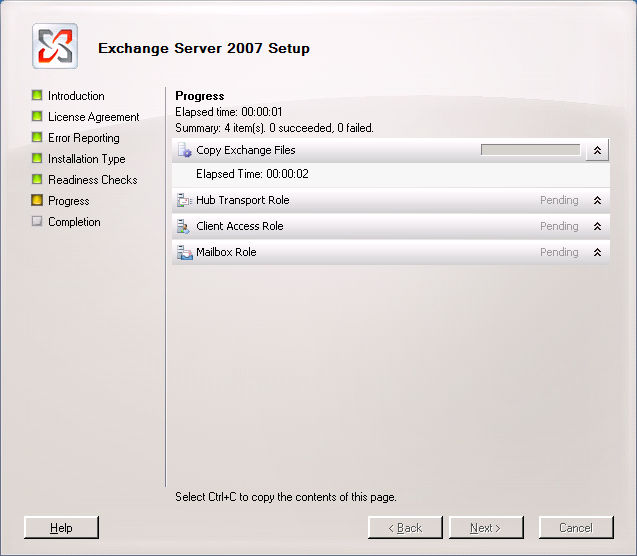 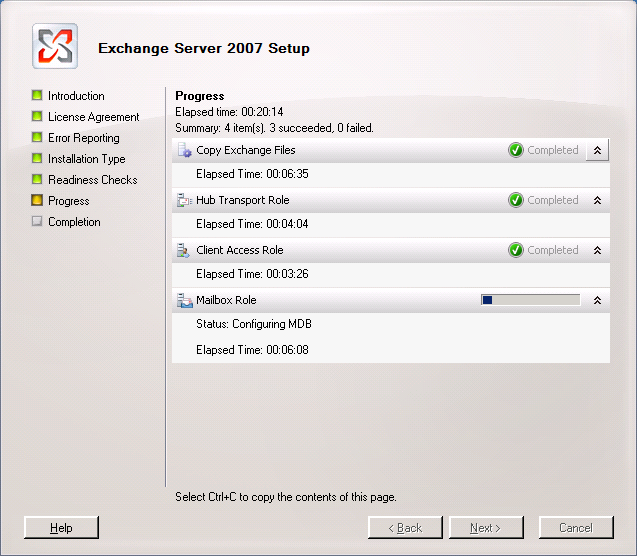 Setup thành công 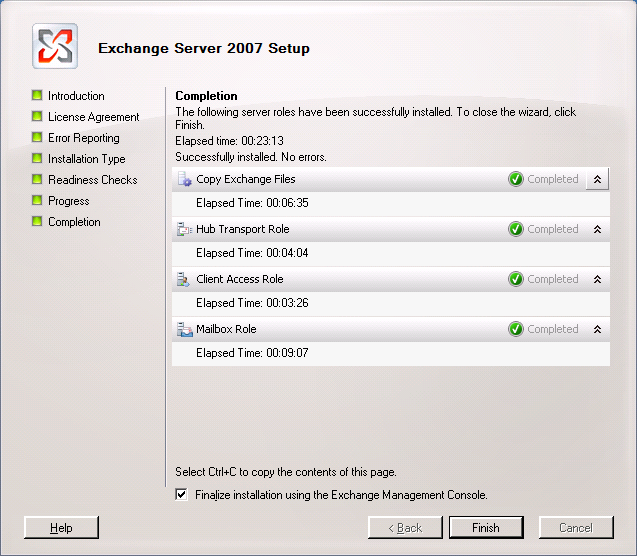 Click double chuột vào biểu tượng Exchange ở màng hình desktop dể vào exchange console 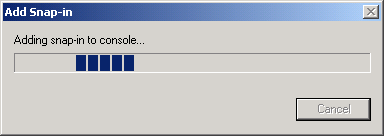 Cửa sổ Exchange console 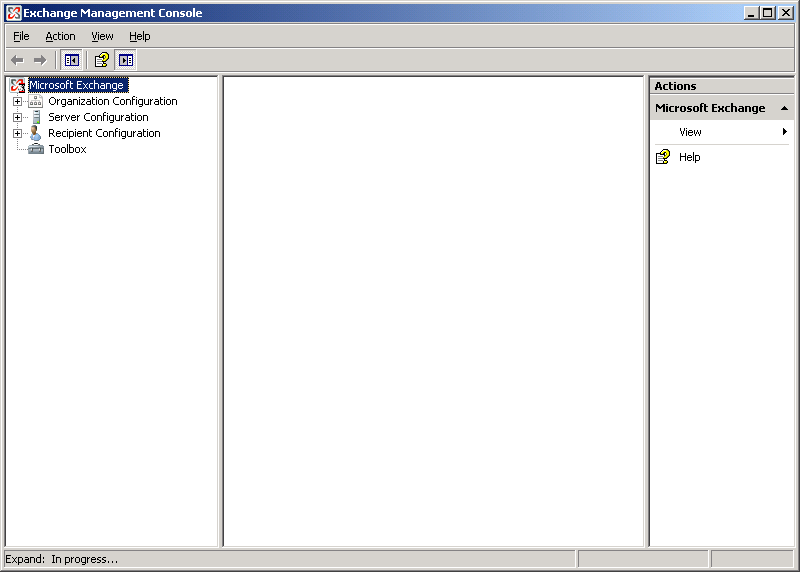 phần 3: Kiễm tra hệ thống và tạo Storage group mới và Mail box database mới ở exchange server Hanoi (BDC ) A: Kiểm Tra khởi động Exchange management console 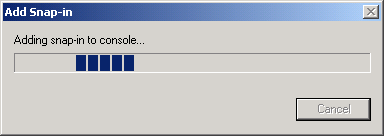 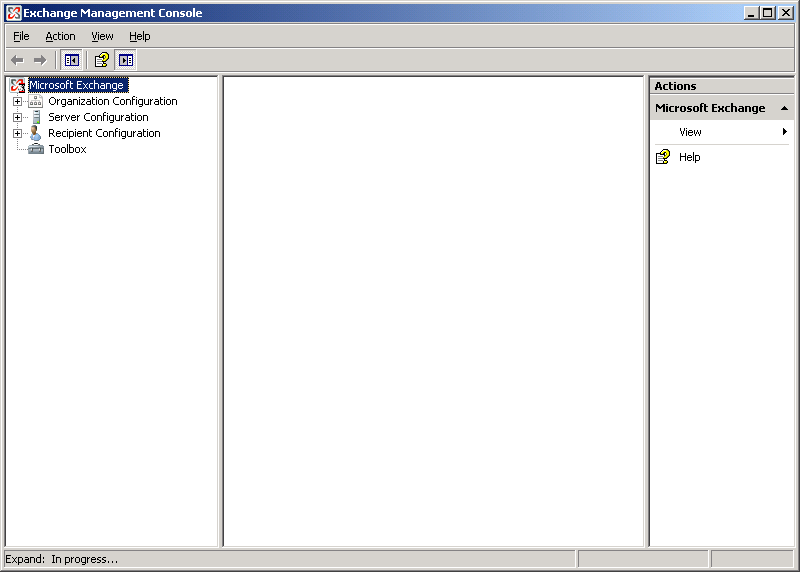 vào Server configuration > mailbox thấy hiện nay hệ thống Exchange đã nhận thấy Exchange mới ( BDC ) 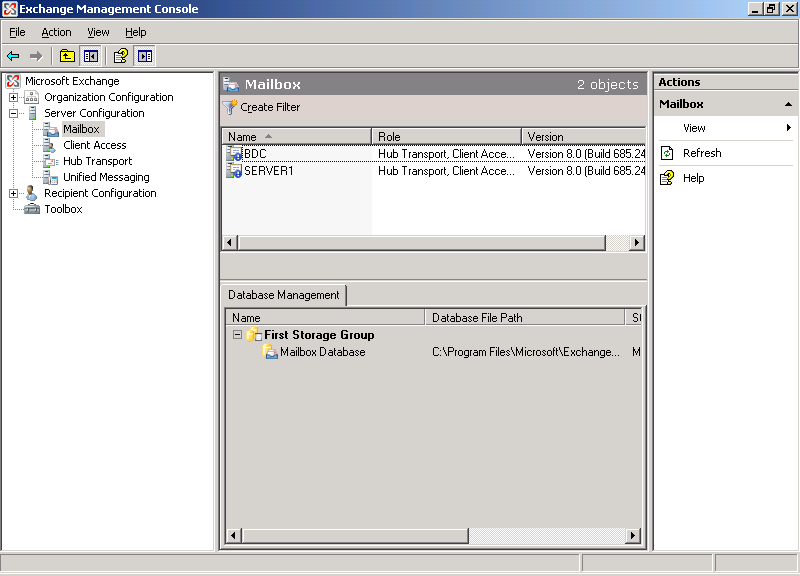 Click Chuột vào tuần tự 2 server nhìn xuống góc trái của sổ Exchange management console sẻ thấy Exchange đang cập nhật thong tin từ Exchange ở HCM (server1) 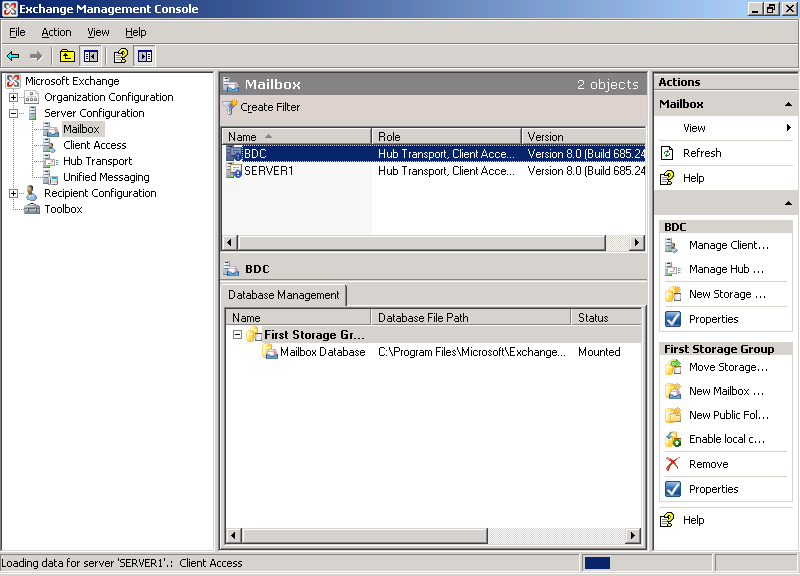 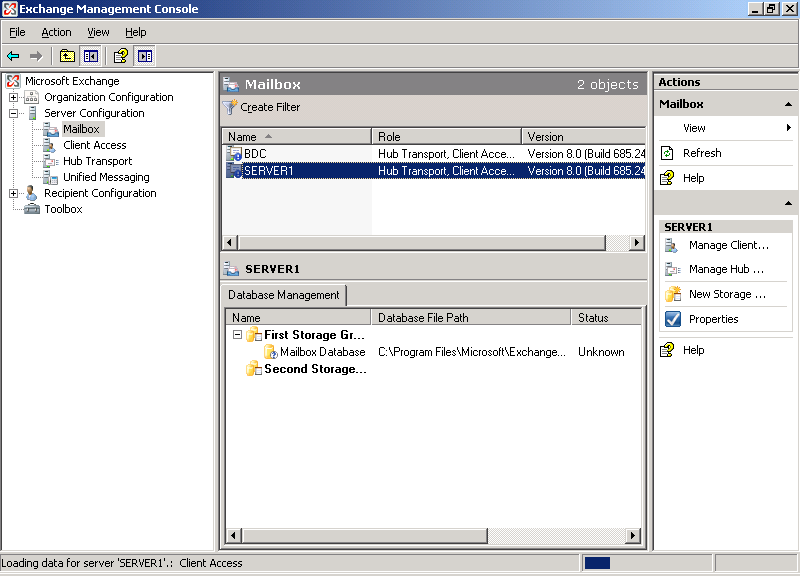 B: Tạo Storage Group mới, mailbox database mới và tạo user mailbox Tạo Storage group 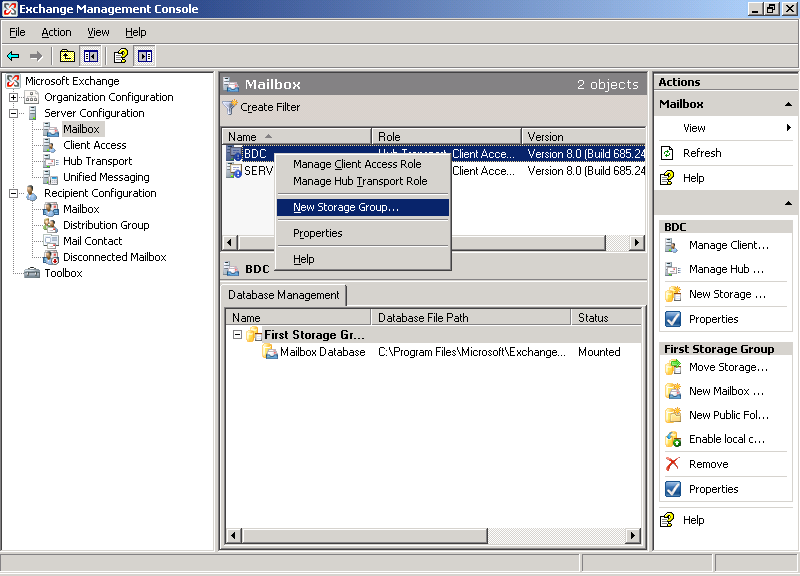 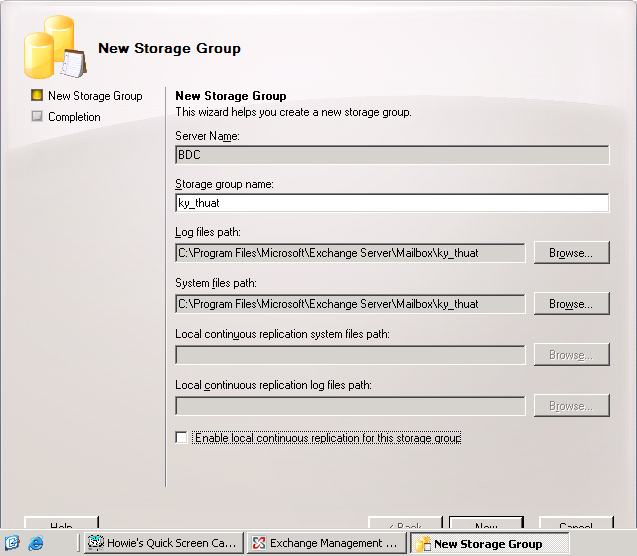 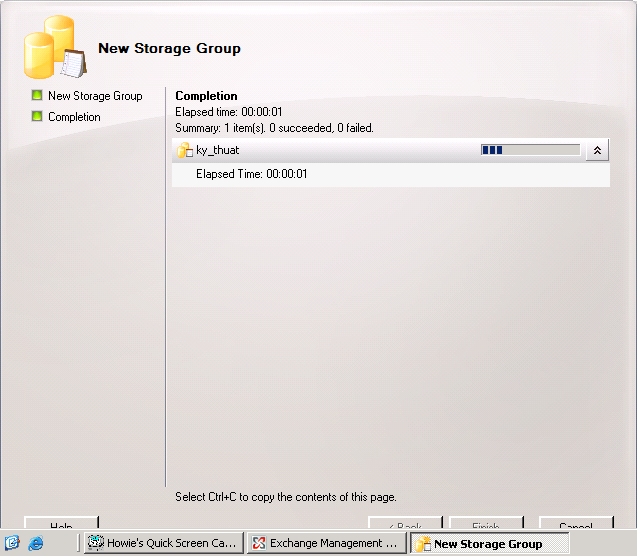 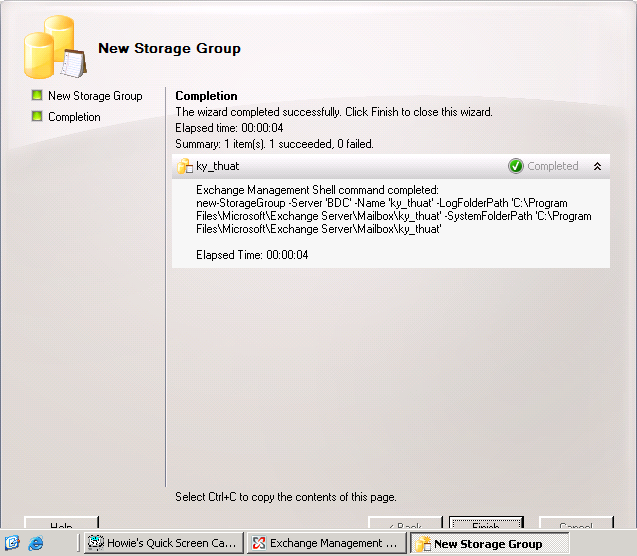 Tạo Mailbox database 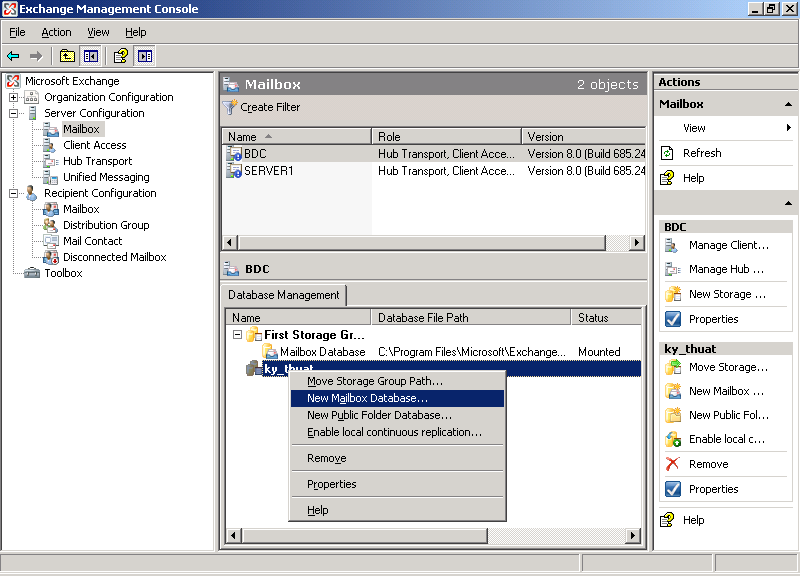 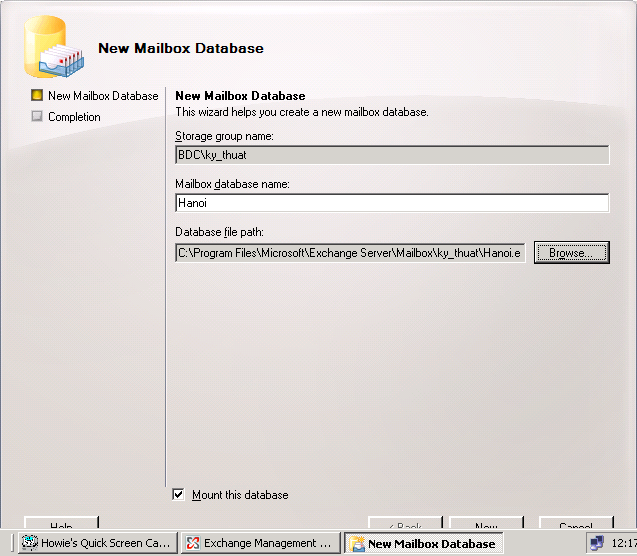 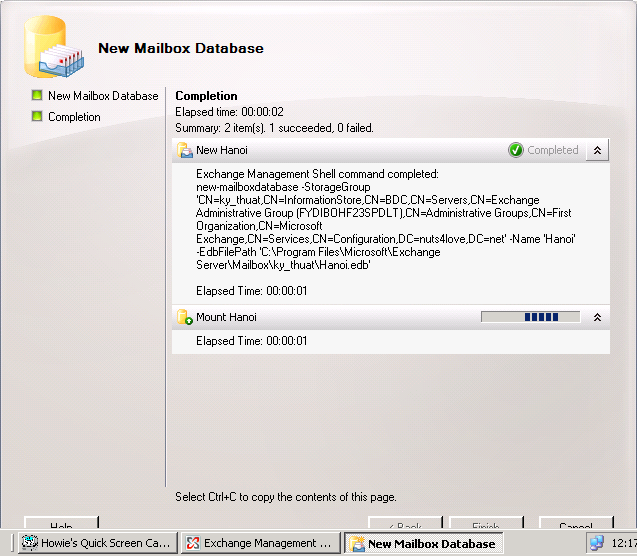 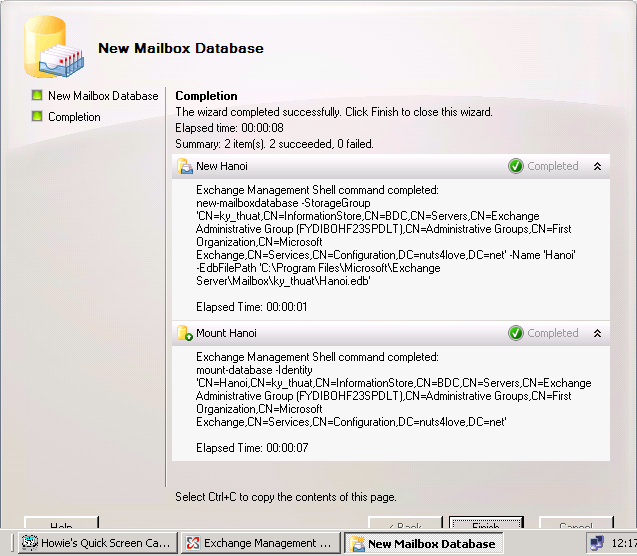 Tạo user Mailbox 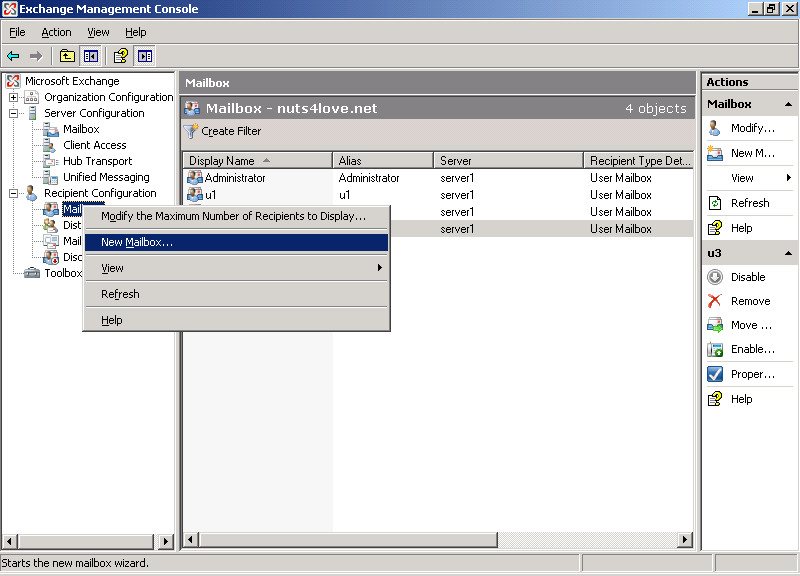 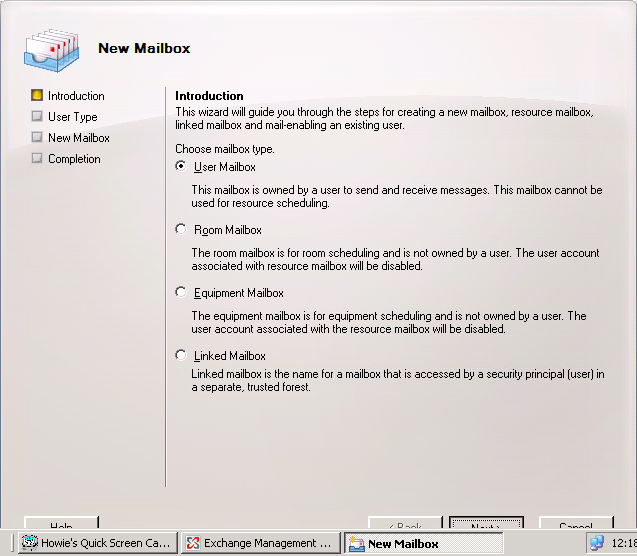 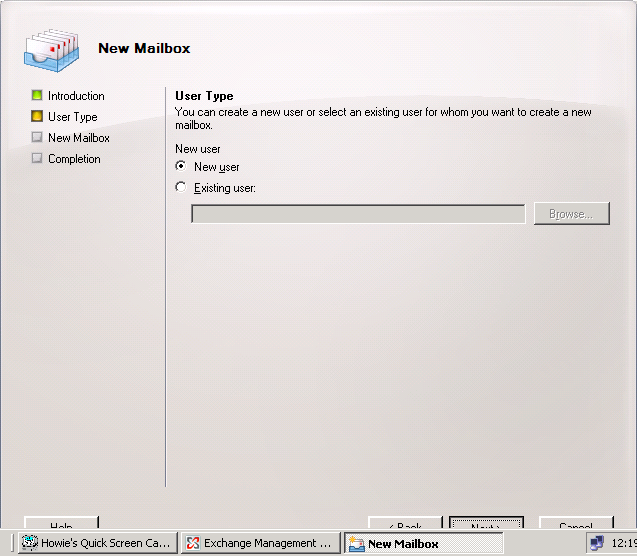 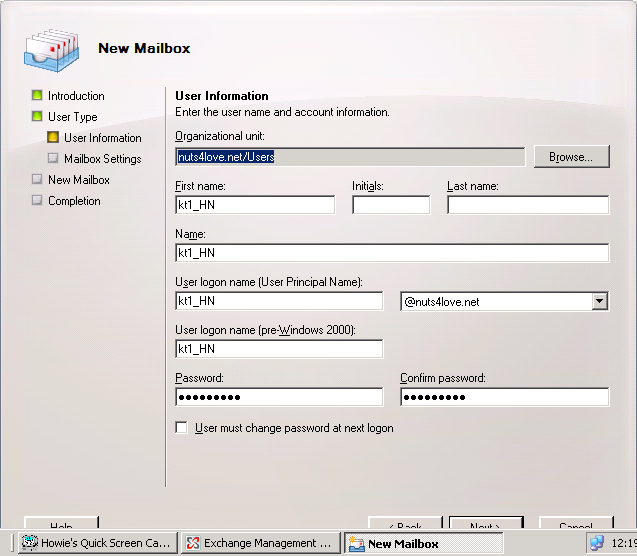 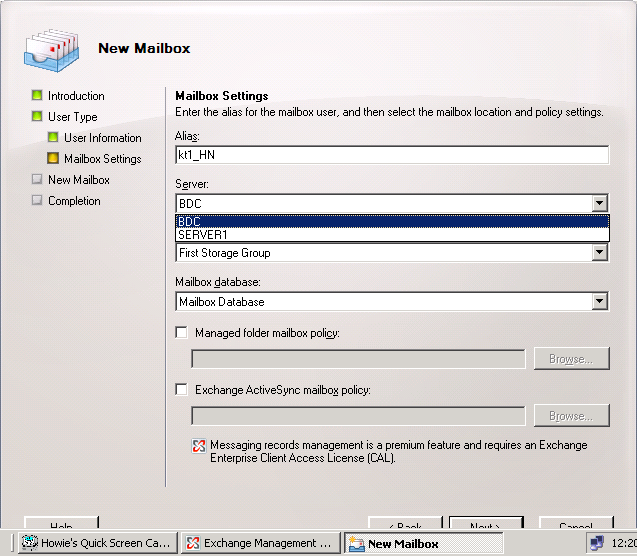 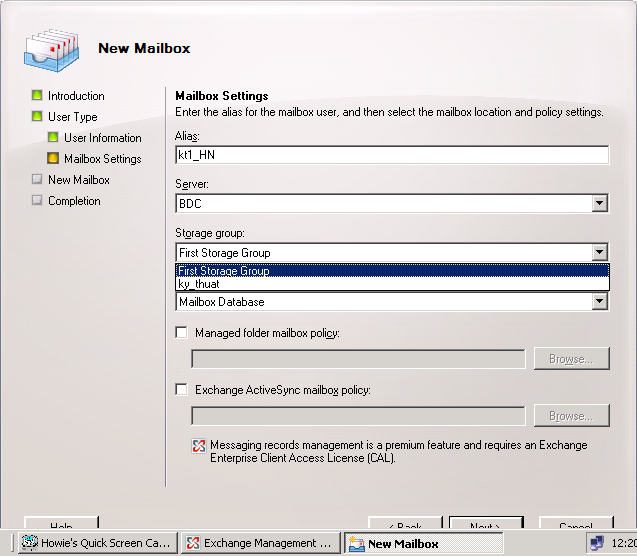 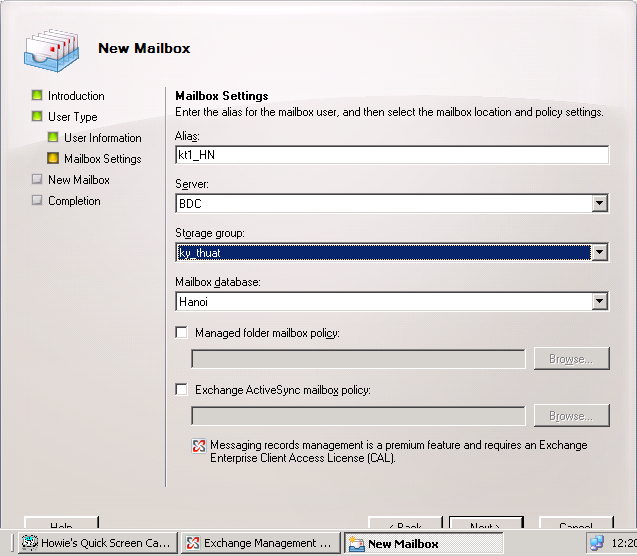 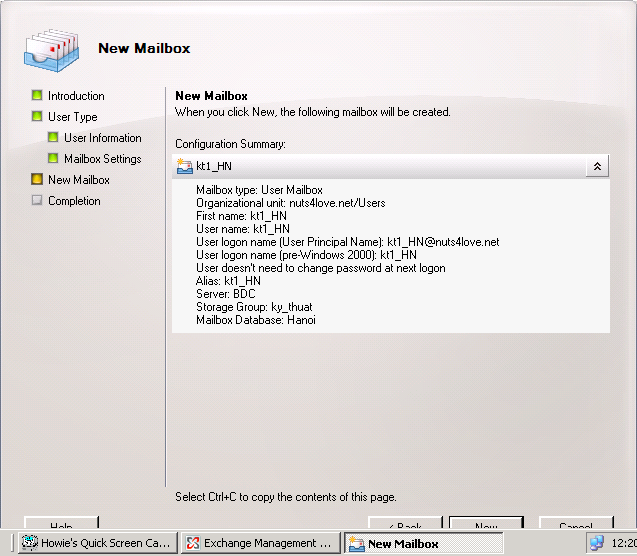 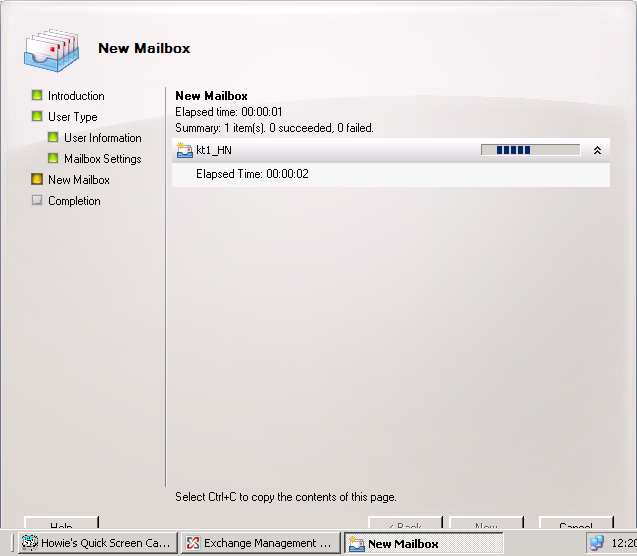 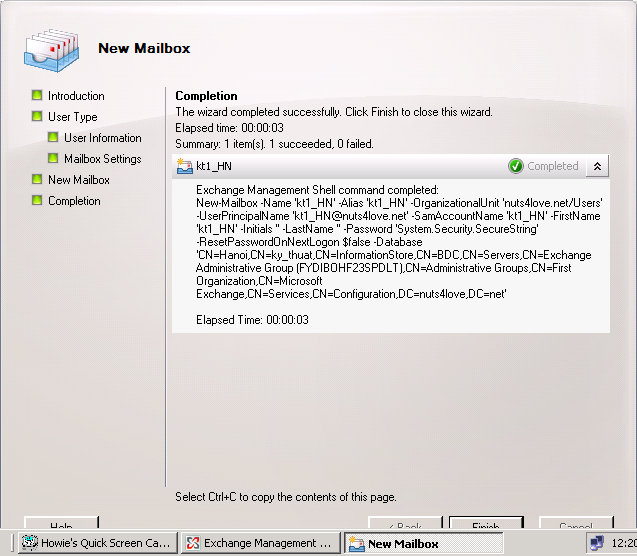 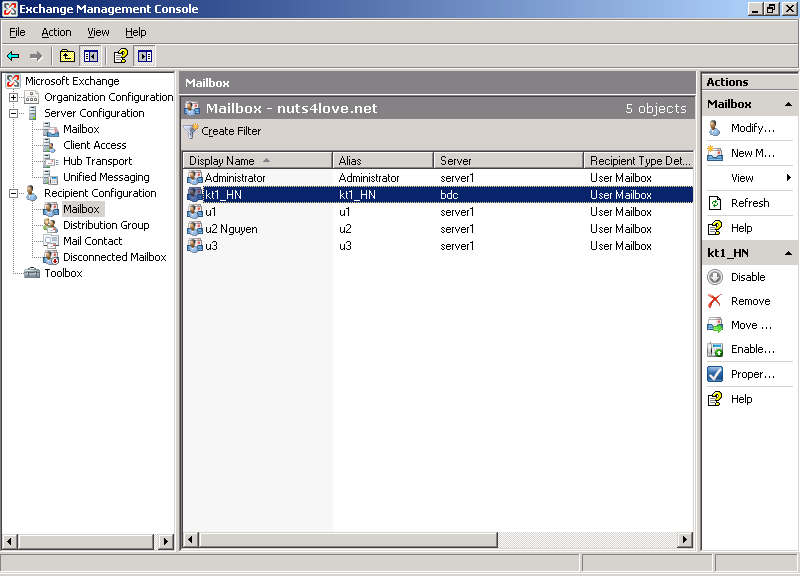 Phần 4: Move mailbox database từ Exchaneg BDC sang Exchange server1 Và kiễm tra OWA ở 2 local Bước 1 :Tại BDC server tạo user mailbox kt_hcm 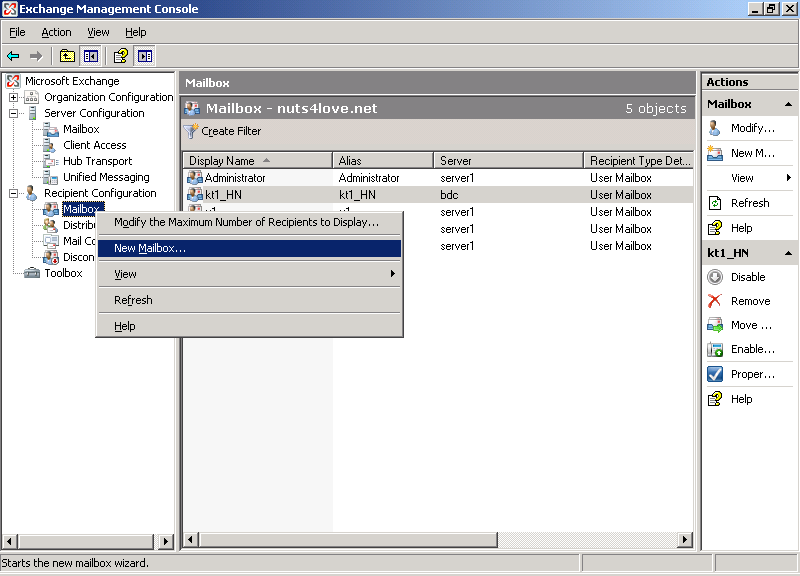 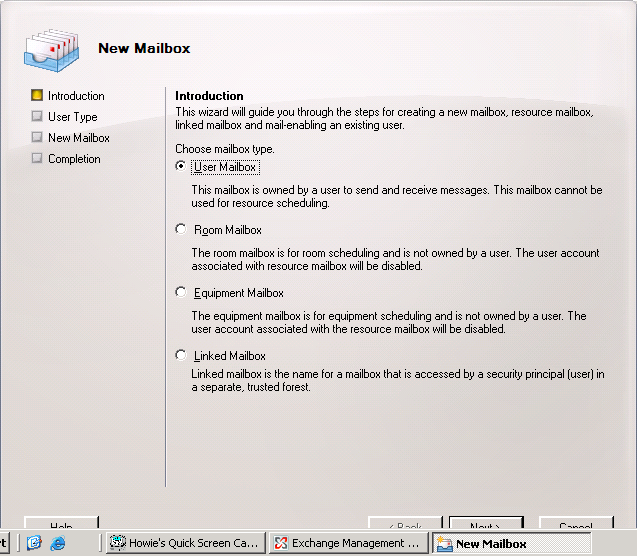  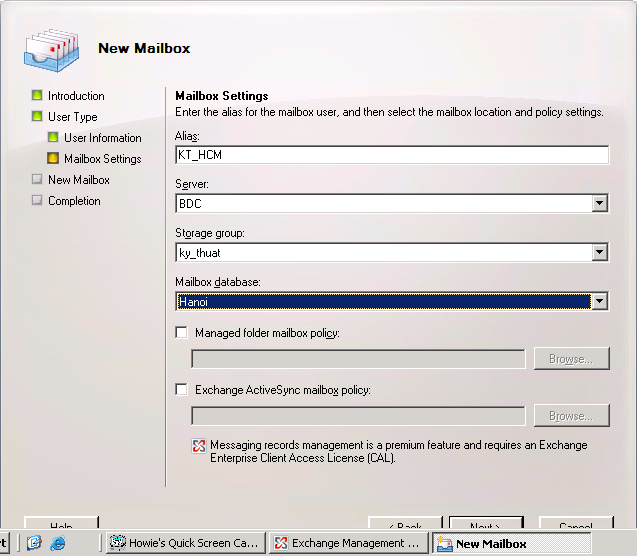 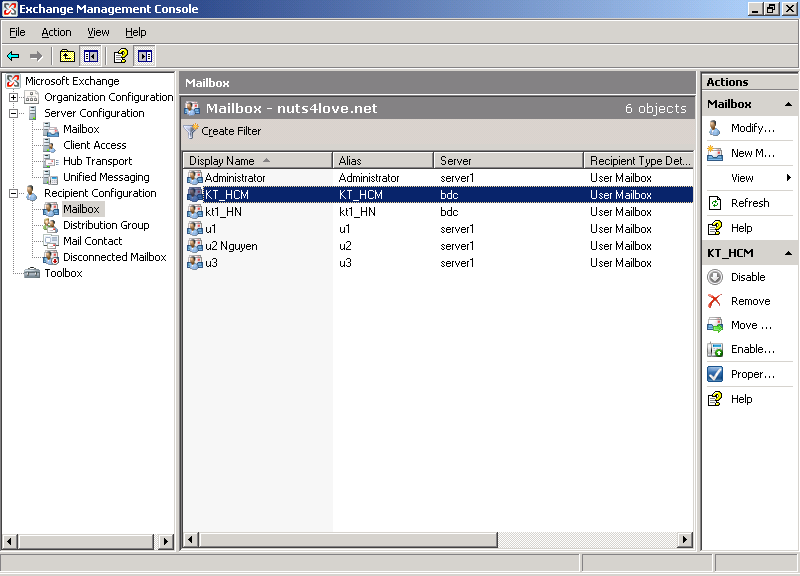 Bước 2 : tại server1 kiễm tra xem coi đã cập nhật BDC exchange chưa 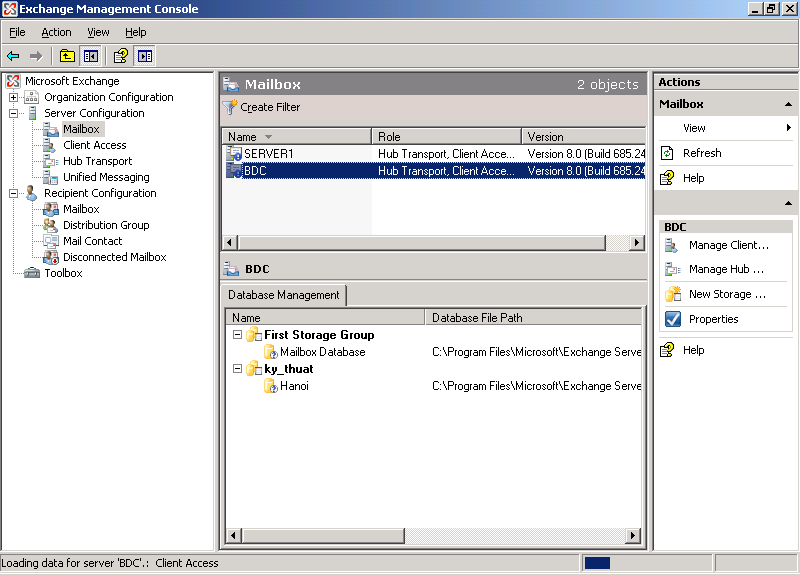 Bươc 3 : tạo Storage Group và mailbox database 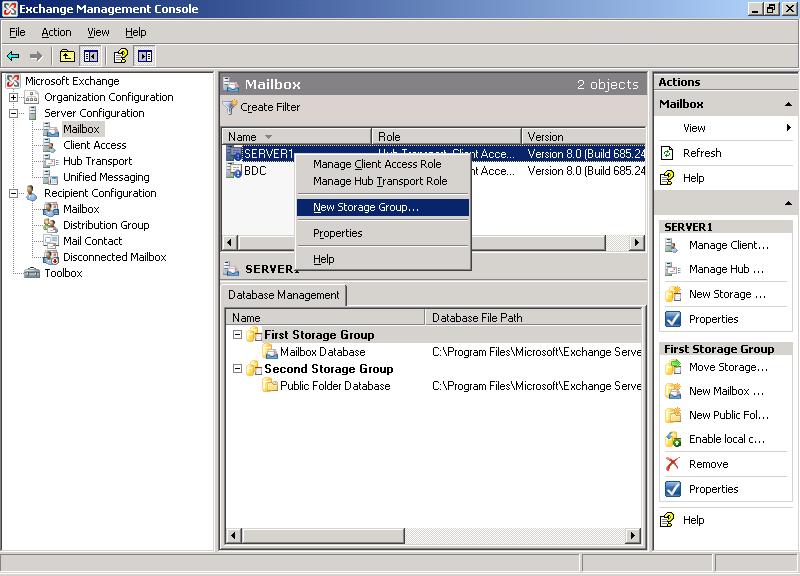 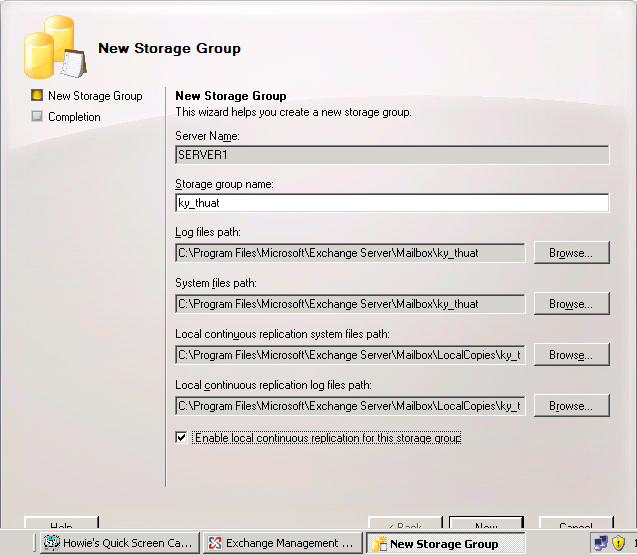 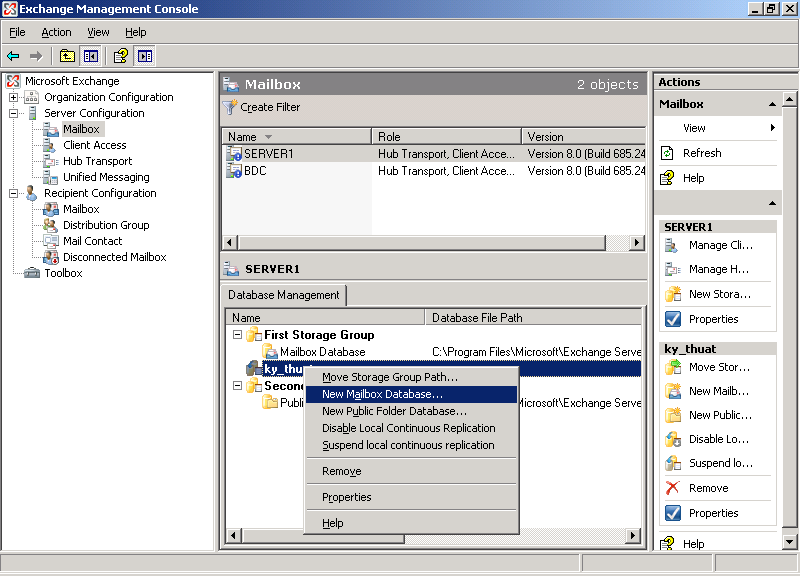 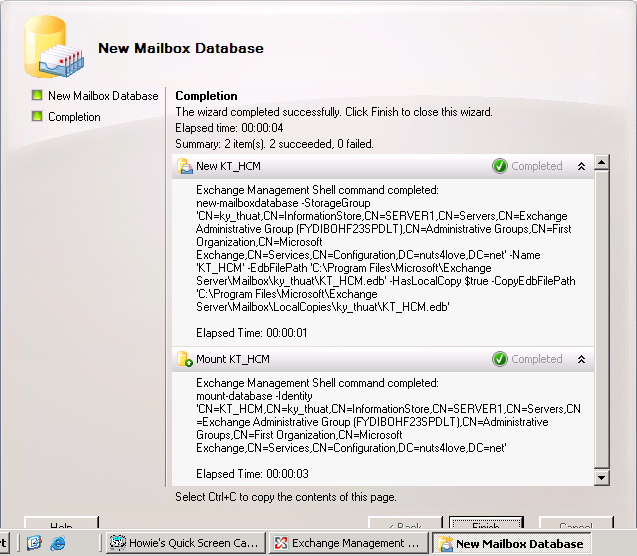 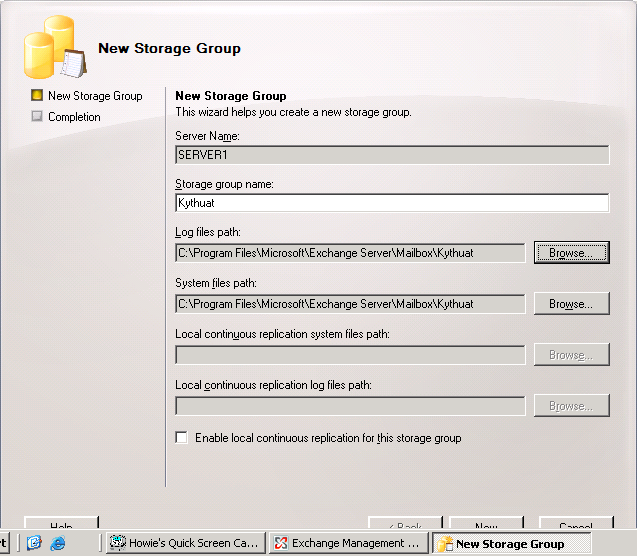 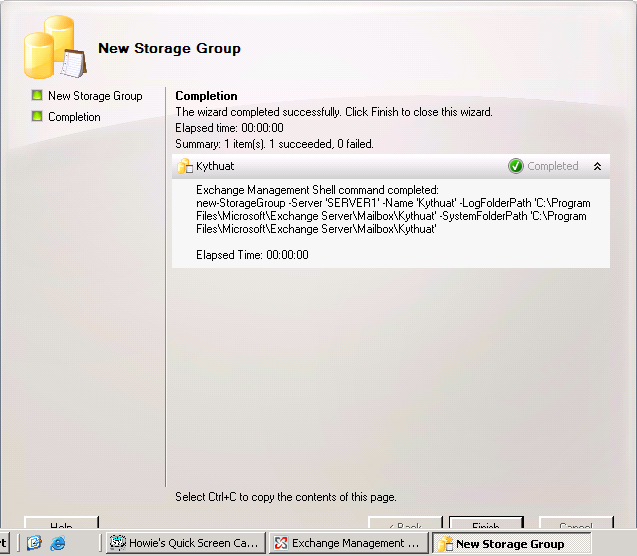 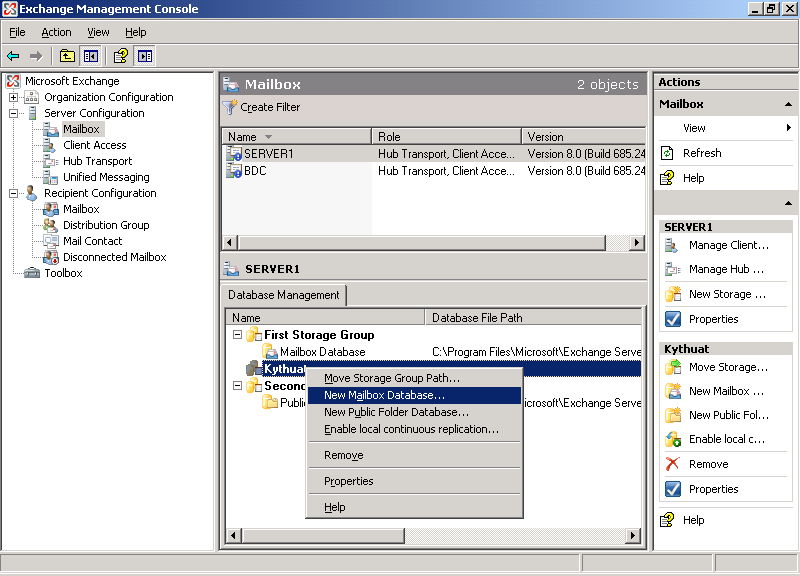 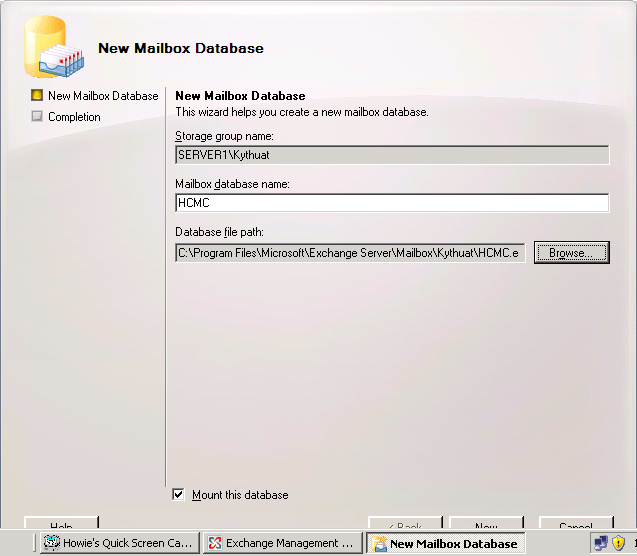 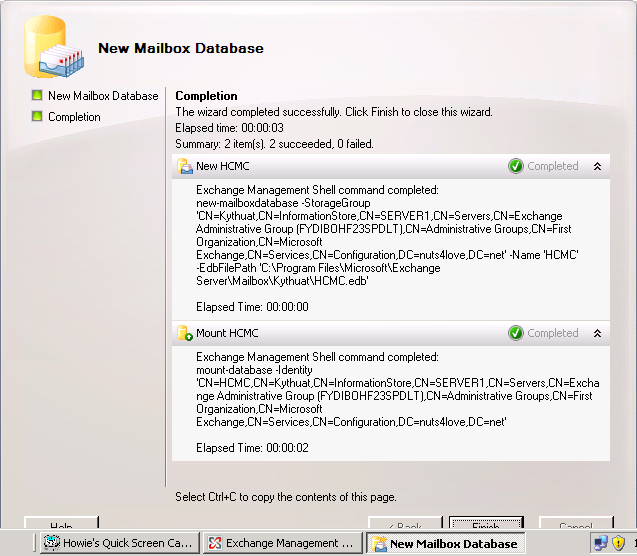 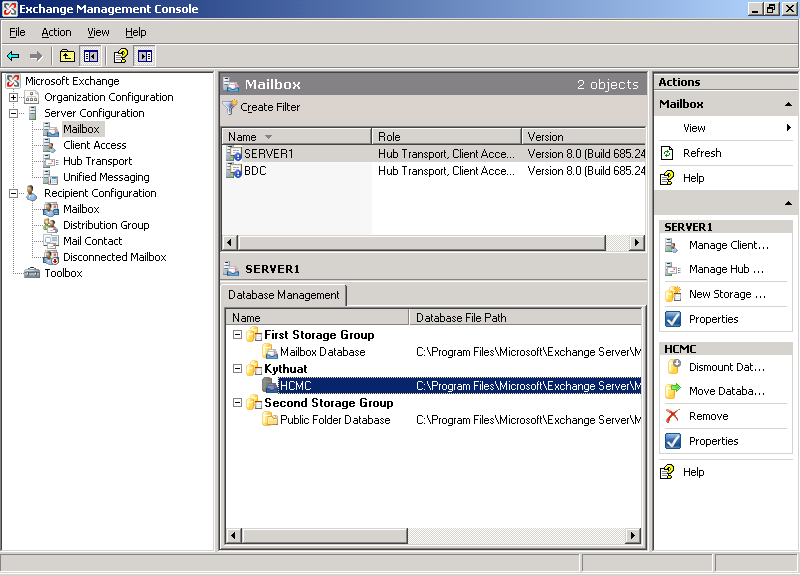 Bước 4 : move mailbox use đứng tại BDC hay server1 điều có thể làm việc này user mailbox KT_HCM vẫn nằm ở BDC 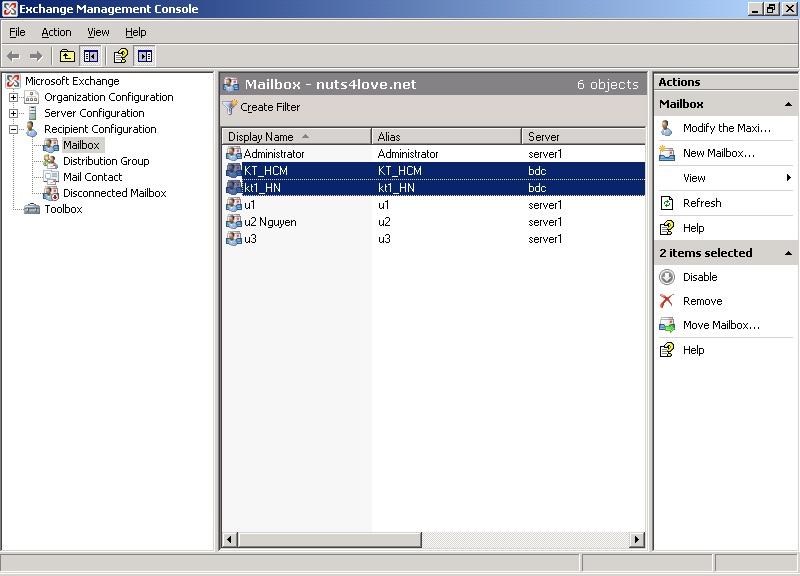 Move user KT_HCM về server1 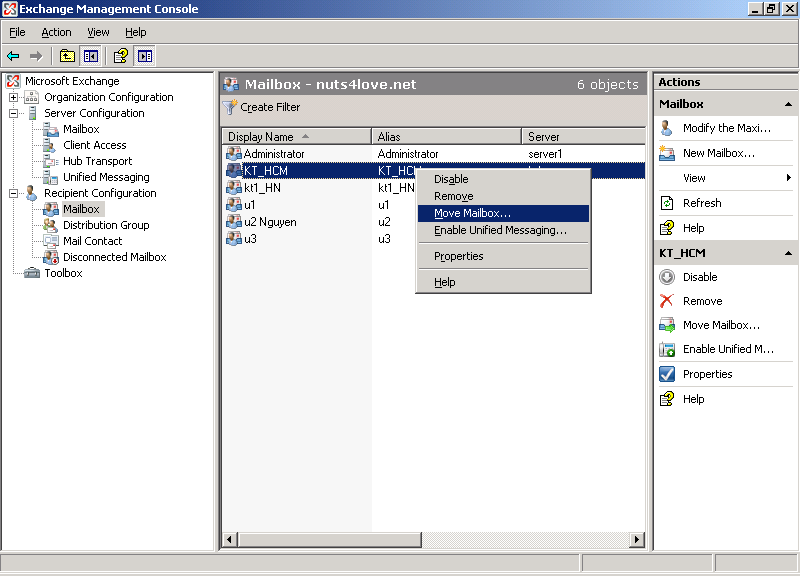 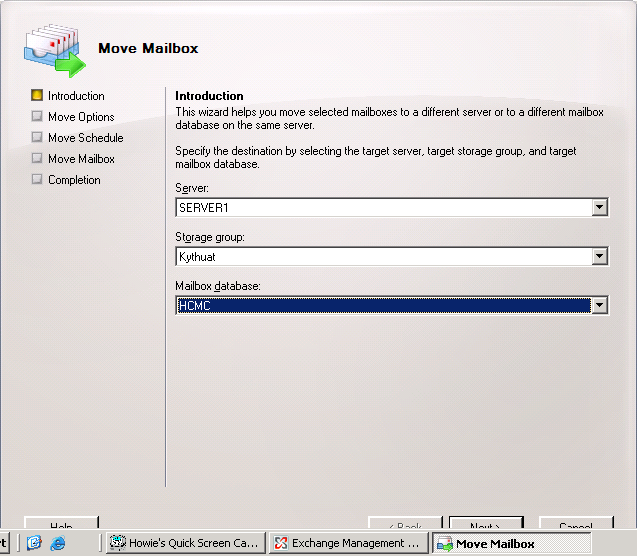 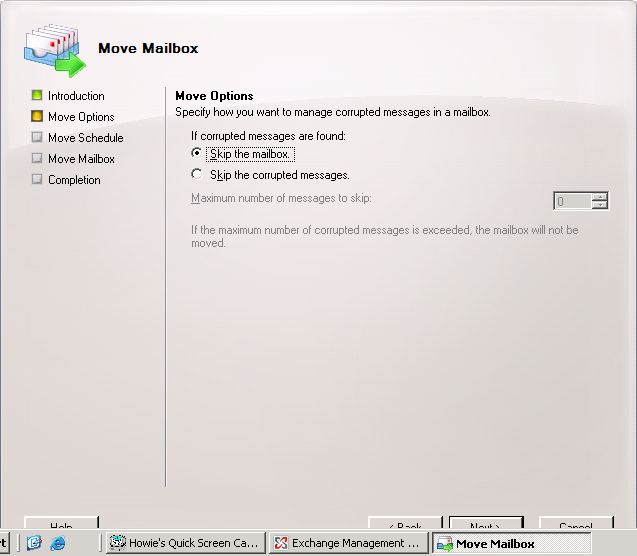 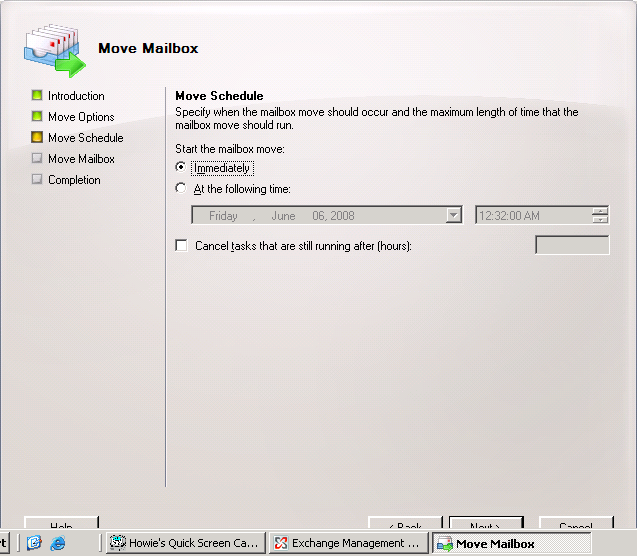 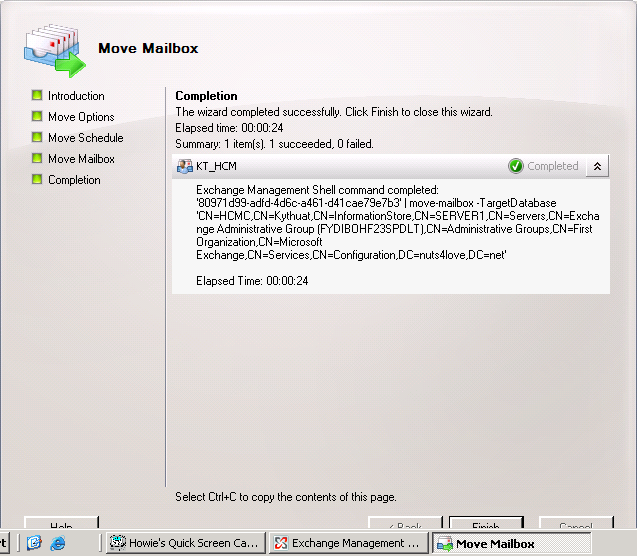 User KT_HCM đã được move về server1 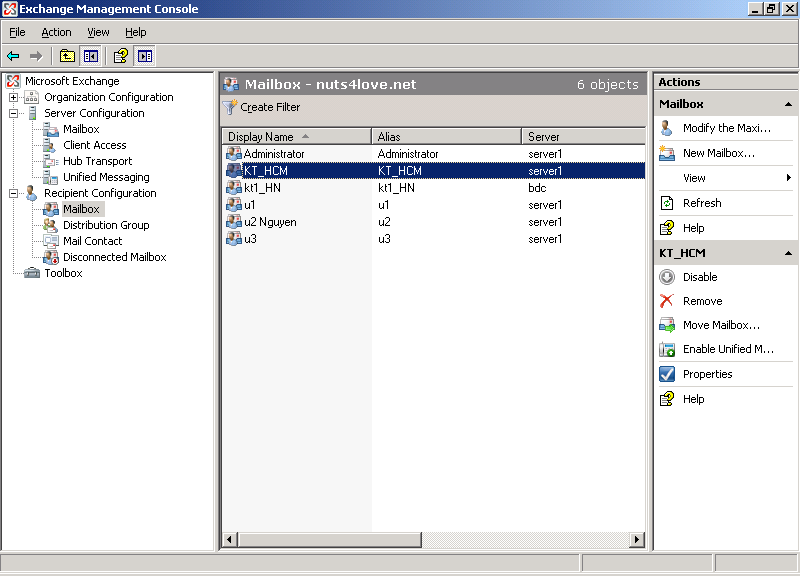 Phần 5 : Cấu hình OWA ở 2 Server Exchange Mặt định là chúng đã được cấu hình server exchange nào dùng OWA của Exchange đó chúng ta chỉ test lại Bước 1 : Ở Server 1 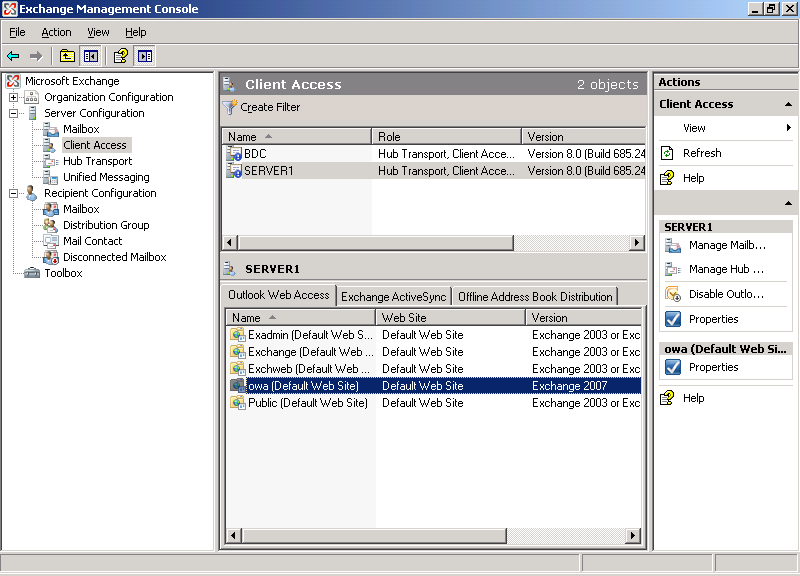 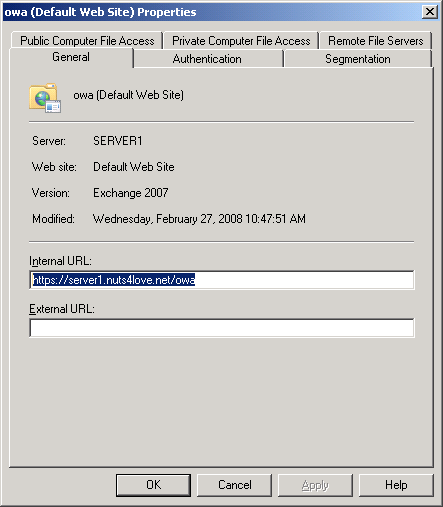 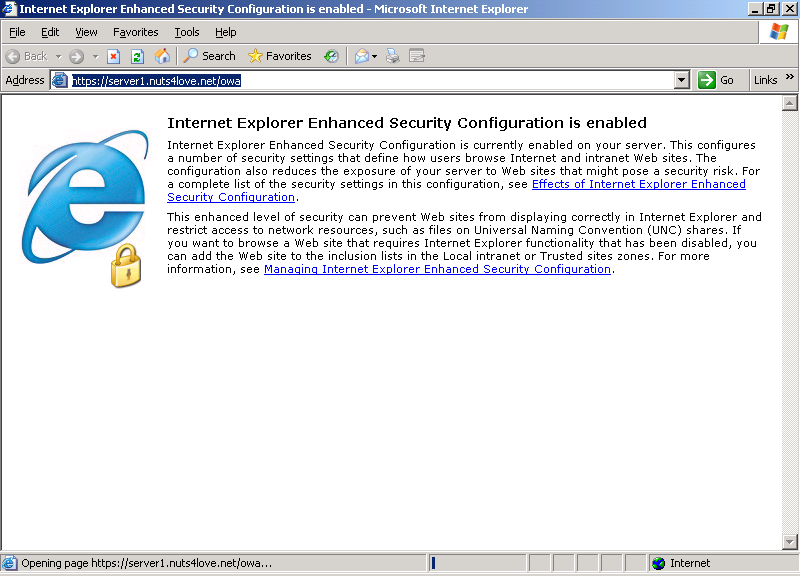 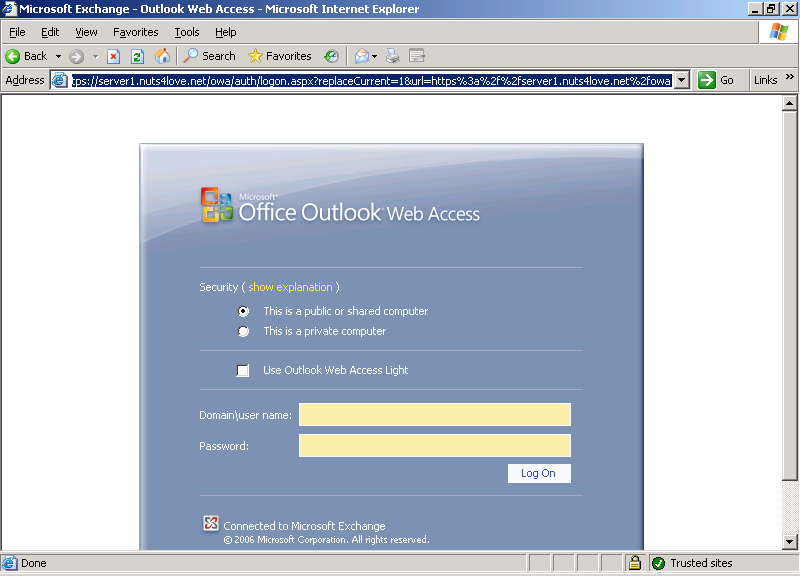 Bước 2 : Ở server BDC 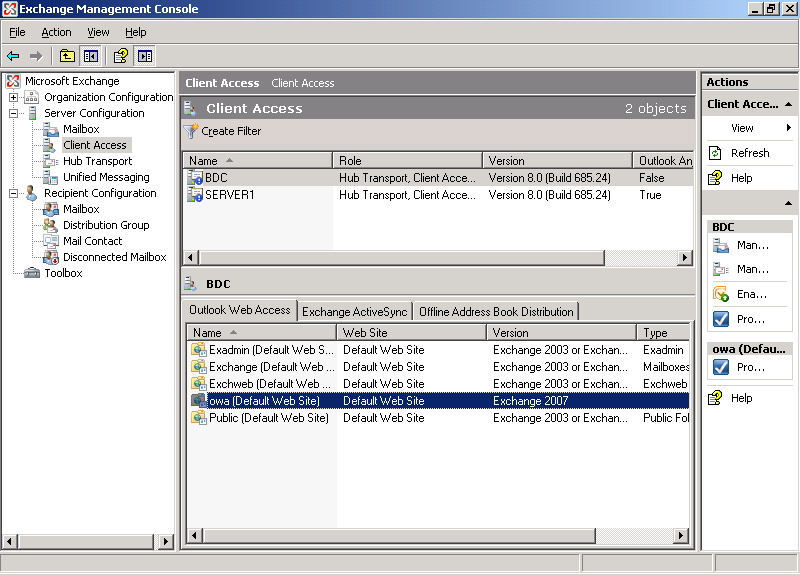 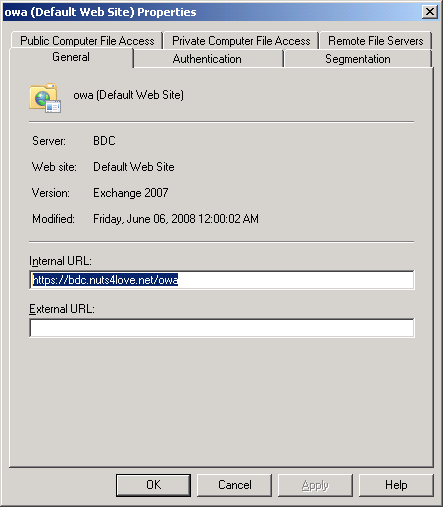 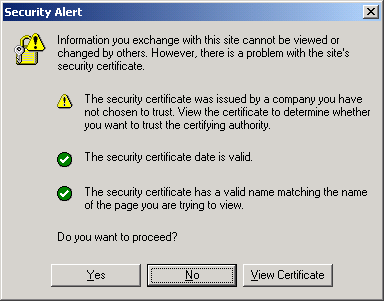 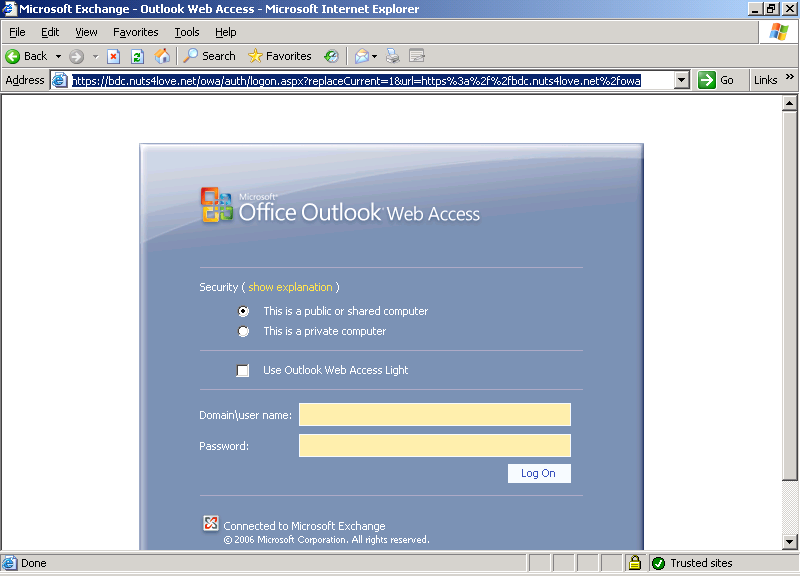 -1 vài lưu ý trong lúc cài hệ thống có 2 exchange -đường truyền phải ổn định -cài đủ các hot fix và các thứ cần thiết -lưu ý trong lúc xin certificate cho Exchange 1 phải xin cho đúng tốt nhất là cài CA rồi xin Certificate cho default rồi hãy cài EXchange -Move mailbox là 1 việc rất quan trọng nếu đường truyền ổn định thì không sao nếu chật chờn có thể gây lỗi. nên Move vào giờ thấp điểm để tránh EXchange bị quá tải Remove Exchange -remove tất cả mailbox databse và stroge group -remove public folder -Chỉ dùng được duy nhất 1 cách để remove Exchange là vào add/remove program không có tool hay cách nào khác tham khảo cách remove tại đây http://support.microsoft.com/kb/927464 http://technet.microsoft.com/en-us/l...EXCHG.80).aspx http://technet.microsoft.com/en-us/l...EXCHG.80).aspx Kabivn (Nhất Nghệ) Chúc Các Bạn Thành Công   |

|
 |
|
|