|
| Đăng Kí | Hỏi/Đáp | Danh Sách | Lịch | Bài Trong Ngày | Tìm Kiếm |
|
||||||||
|
|
||||||||
|
 Chia Sẽ Kinh Nghiệm Về IT
Chia Sẽ Kinh Nghiệm Về IT
  |
|
|
Công Cụ | Xếp Bài |
|
|
#1 | ||||||||||||||||||||
|
Administrator
Gia nhập: Jul 2009
Trả Lời: 245
|
Sử dụng Google Server để làm email theo domain của bạn
Dịch vụ Google Apps của Google là một dịch vụ khá hay và cần thiết giành cho webmaster mà nhiều webmaster chưa biết khai thác. Trong khuôn khổ bài viết này mình xin được chia sẻ kinh nghiệmsử dụng dịch vụ Google Apps để cấu hình sử dụng email Google bằng domain của mình (ví dụ [email protected] chẳng hạn
 ). ).Một trong những vấn đề chúng ta thường gặp phải khi setup email theo địa chỉ website là
Bài viết này hướng dẫn các bạn khắc phục các sự cố trên bằng cách sử dụng một phần của dịch vụ Google Apps. Gói dịch vụ sử dụng trong bài viết này là gói Google Apps Standard Edition (miễn phí). Một số đặc điểm của gói này như sau:
Với những ưu điểm đó chắc hẳn chúng ta không phải bàn thêm nữa phải không. Điều kiện thực hiện Bạn phải là người quản lý domain. Bắt đầu xây dựng ứng dụng Email Google sử dụng domain của bạn Bước 1: thiết lập tài khoản Google Apps Standard Đầu tiên bạn truy cập đường dẫn sau: http://www.google.com/apps/intl/en/group/index.html và nhấp vào nút  để bắt đầu. Bạn sẽ được dẫn đến trang sau: để bắt đầu. Bạn sẽ được dẫn đến trang sau:Trang 1: thông tin domain 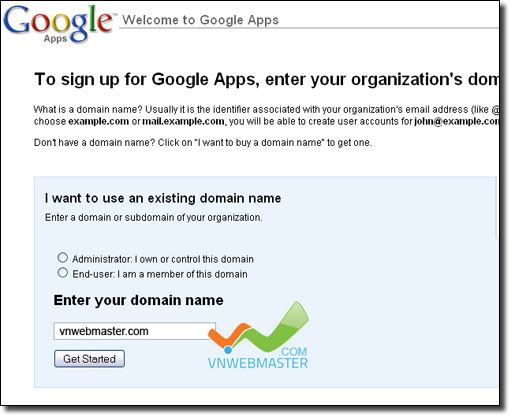 Bạn chọn Administrator: I own or control this domain và điền domain muốn setup vào. Sau đó hãy nhấp vào Get Started Trang 2: thông tin người dùng: 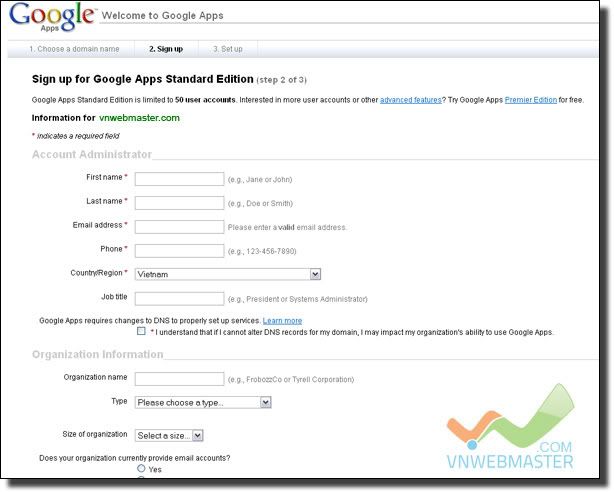 Những thông tin bạn cần điền vào ở bước này là các dấu đã được đánh dấu *.Hướng dẫn nhanh:
Các thông tin còn lại bạn có thể điền hoặc không tùy theo sự hiểu biết của bạn  Ok! Bây giờ chúng ta click Continue. Trang 3: Thông tin người quản trị ứng dụng Google Apps 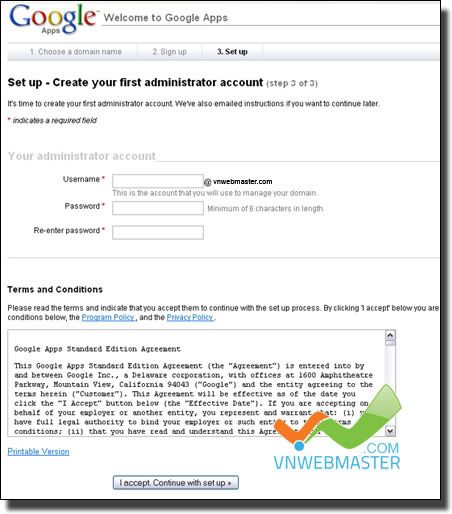 Ở bước này bạn tiến hành setup thông tin người quản trị hệ thống (Người có quyền hạn cao nhất trong việc xác lập các thông tin, thêm địa chỉ email...) Phần này thì các bác Webmaster làm nhiều rồi ! Không có gì để hướng dẫn thêm. Trang 4: Xác nhận quyền quản trị hệ thống 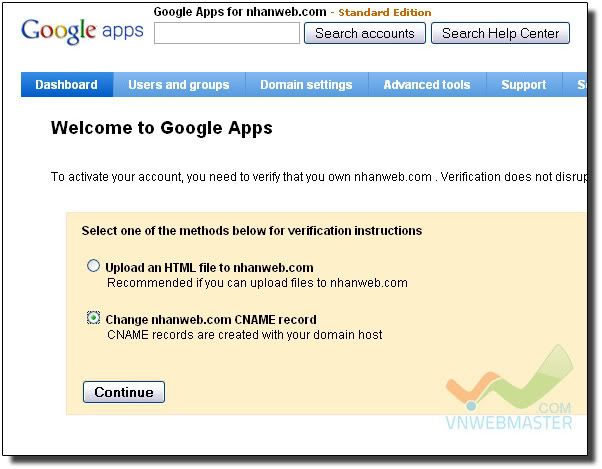 Google cho phép bạn lựa chọn 2 phương thức xác lập thông tin:
Ở đây tôi khuyên bạn nên chọn các cấu hình DNS vì sau này chúng ta cũng sử dụng DNS nên chúng ta cần setup nó cho tiện và dễ quản lý. Hoặc không bạn có thể upload lên cũng không sao  Trang 5: Xác nhận chủ quyền Tùy theo phương thức bạn chọn ở trên Google sẽ trả về một mã thích hợp. Ở trên tôi chọn sử dụng DNS nên tôi có kết quả như sau 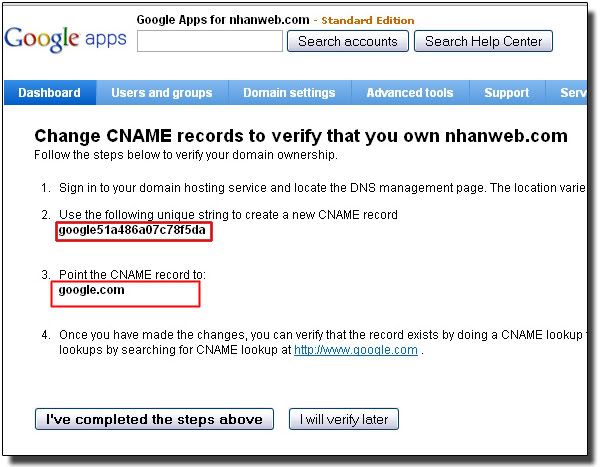 Bạn chú ý 2 dòng tôi đã đánh dấu đỏ. Đó là thông tin về record CNAME mà chúng ta sẽ thêm vào. Bạn sẽ phải thêm vào 1 CNAME record với các thông tin như sau:
    Trong ví dụ trên tôi có CNAME như sau
    Sau khi thêm record đó xong. Bạn nhấp vào nút I've completed the steps above. Trang 6: Chúc mừng bạn ! Bạn đã cài đặt xong ứng dụng miễn phí Google Apps Standard rồi đó  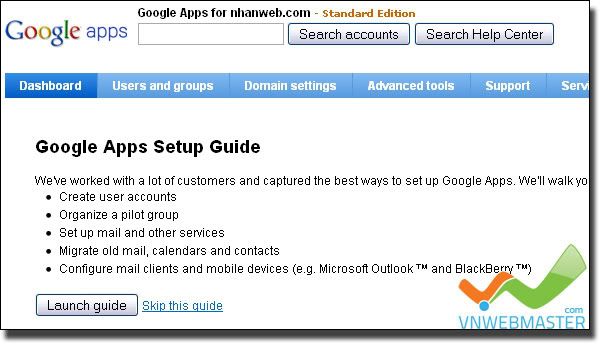 Bước 2: Cấu hình Sau khi tạo tài khoản Google Apps Standard như đã nói ở phần đầu, chúng ta tiến hành cấu hình hệ thống email để sử dụng. Bạn hãy truy cập vào địa chỉ https://www.google.com/a/domain-cua-ban với tài khoản administrator của người quản trị hệ thống mà chúng ta đã tạo ra ở phần hướng dẫn tạo tài khoản tôi đã nói ở trên. Phần 1: Cấu hình địa chỉ email. Sau khi đăng nhập bạn di chuyển đến mục Service Setting được đề cập đến trong hình dưới đây và lựa chọn phần Email  Theo mặc định, để check email online (cách thông thường khi chúng ta không muốn sử dụng Outllook hoặc các ứng dụng đọc email dạng POP3) bạn phải nhập địa chỉ   
    Để tăng tính chuyên nghiệp và tiện dụng cho các thành viên sử dụng hệ thống email này chúng ta tiến hành cấu hình nó về địa chỉ    
    Bạn chọn Change URL từ trang hiện ra chúng ta sẽ có thông tin như sau: 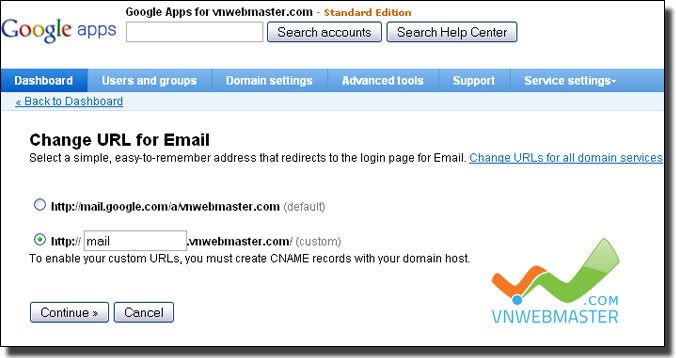 Ở đây mình xác lập tên miền check email có dạng mail.ten-domain.com , nếu không muốn sử dụng tên miền này bạn có thể sử dụng tên miền phụ (subdomain) nào đó bạn muốn cũng được. Sau khi thiết lập xong chúng ta nhấn Continue. Đến đây Google sẽ yêu cầu bạn thêm 1 record vào hệ thống DNS nữa để kích hoạt subdomain này trỏ về server email của Google: 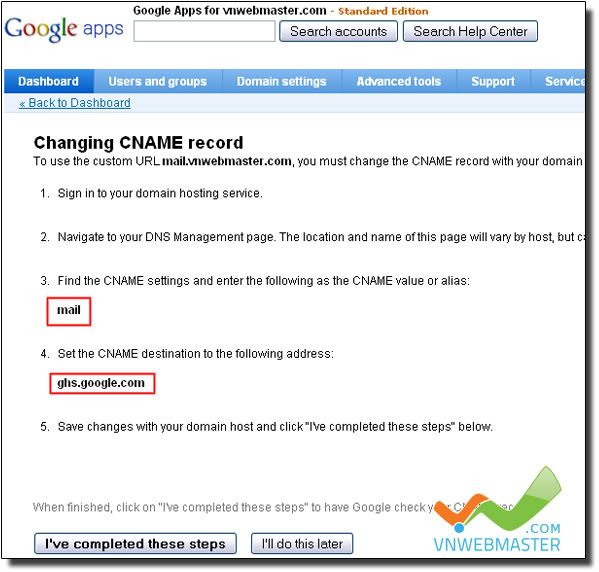 Bạn chú ý những dòng tôi đã đánh dấu. Chúng ta cần thêm một CNAME Record với thông tin như sau:    
    Bạn chú ý nhớ thêm lại cái vnwebmaster.com thành domain của bạn nhé.  Xong bước này chúng ta Click vào nút I've completed these steps.. Vậy là hoàn tất. Phần 2: Cấu hình địa chỉ email gửi ra ngoài. Mặc định của Gmail setup theo domain riêng của bạn, bạn không thể gửi hoặc nhận email từ các địa chỉ email khác ngoài tên miền của mình (nghĩa là bạn chỉ có thể gửi và nhận các email từ các email có phần mở rộng là @domain.com mà thôi). Nếu để yên như vậy thì thật là ...  . Cho nên chúng ta cần cho phép hệ thống Google nhận và gửi thư đi đến các địa chỉ email bên ngoài (trừ khi bạn muốn các nhân viên của mình chỉ có thể liên lạc công việc với nhau . Cho nên chúng ta cần cho phép hệ thống Google nhận và gửi thư đi đến các địa chỉ email bên ngoài (trừ khi bạn muốn các nhân viên của mình chỉ có thể liên lạc công việc với nhau  ). ).Bạn cần bổ sung các record sau nếu muốn gửi và nhận email từ bên ngoài : 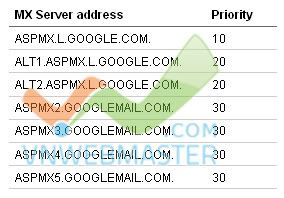 Tất cả các record được liệt kê phía trên đều là MX Record. Sau khi xong bước này hệ thống email của bạn về căn bản đã hoàn thiện rồi  Phần 3: Setup email cho Outlook. Ở đây mình sử dụng phiên bản Microsoft Office Outlook 2003, cách setup cho các phiên bản khác cũng tương tự nên chắc không cần phải làm từng bài riêng. Để sử dụng được email cho Outlook bạn cần kích hoạt tính năng POP3 của email đó. Hãy đăng nhập vào tài khoản email muốn setup và Enable tính năng POP 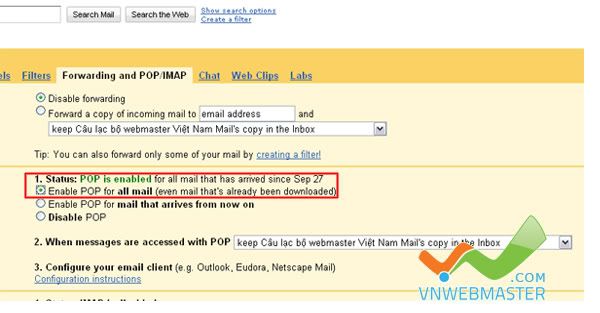 Xong rồi ! Vậy là bạn có thể cài đặt Outlook rồi. Phần cài đặt thì có thể đó là kiến thức căn bản rồi nên mình không nói nữa, nói đâm ra dài dòng.Nhưng nhớ chú ý các thông số sau khi cài đặt: 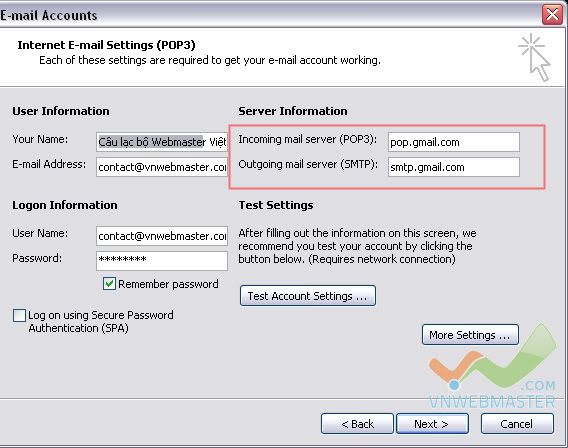 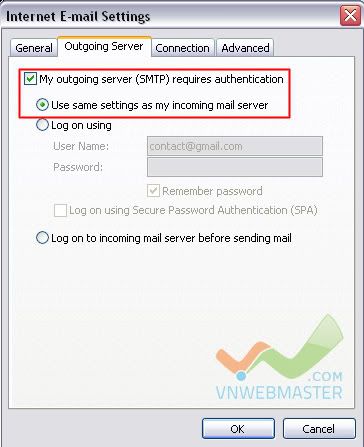 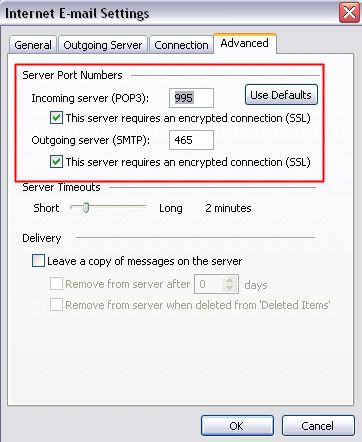 Chỉ có như vậy thôi là bạn có một hệ thống email khá ngon lành để hoạt động rồi. |
||||||||||||||||||||
|
|

|
 |
|
|