|
| Đăng Kí | Hỏi/Đáp | Danh Sách | Lịch | Bài Trong Ngày | Tìm Kiếm |
|
||||||||
|
|
||||||||
|
 Chia Sẽ Kinh Nghiệm Về IT
Chia Sẽ Kinh Nghiệm Về IT
| LẤP RÁP, CÀI ĐẶT, THỦ THUẬT MÁY TÍNH, INTERNET Lựa chọn phần cứng phù hợp, cài đặt hệ điều hành, cài đặt phần mềm,... |
  |
|
|
Công Cụ | Xếp Bài |
|
|
#1 |
|
Guest
Trả Lời: n/a
|
Hướng dẫn sử dụng Team Viewer!!!
Hướng dẫn sử dụng Team Viewer Link download: http://www.teamviewer.com/download/index.aspx I. Cài đặt Bước 1: Sau khi download soft ở trang chủ các bạn nháy đúp vào file Teamviewer_setup.exe giao diện thu được như sau: 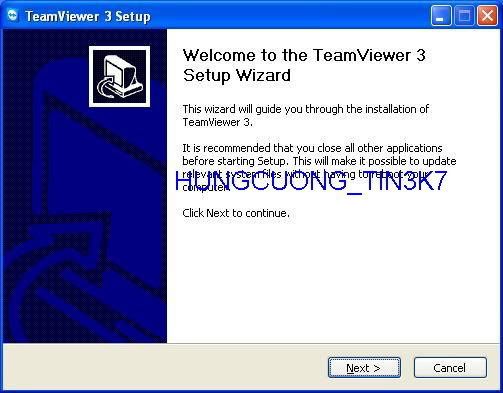 Tiếp đó bạn lựa chọn I accept the terms in the License Agreement và nhấn Next 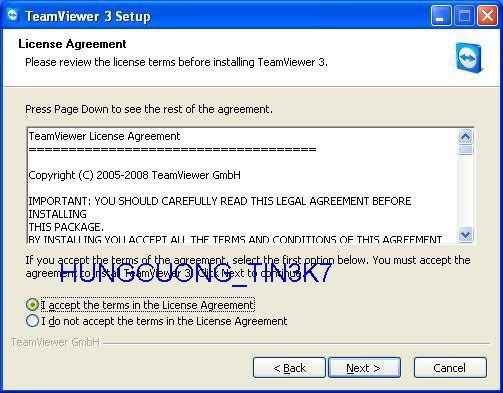 Chọn Instal TeamViewer và next 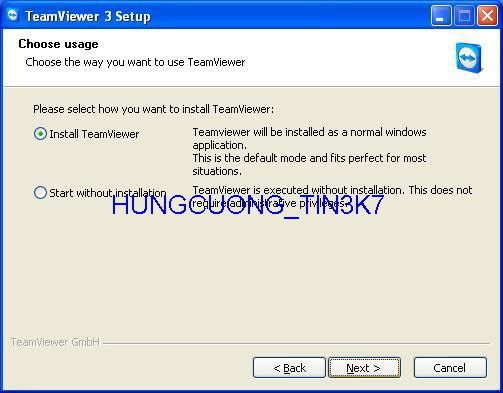 Tại đây bạn có thể lựa chọn sử dụng Teamviewer thông qua VPN hay ko bằng lựa chọn Use TeamViewer VPN --> Tùy bạn lựa chọn. Bạn tích vào lựa chọn Start Teamview automatic with Window và gõ Password sử dụng vào ô dưới còn password đó để làm gì thì lát vào phần sử dụng mình sẽ nói. 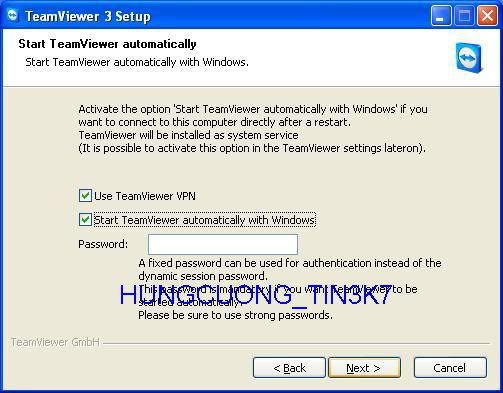 Browse đến thư mục cài đặt thường là C:\\Programe file sau đó nhấn Next  và Next 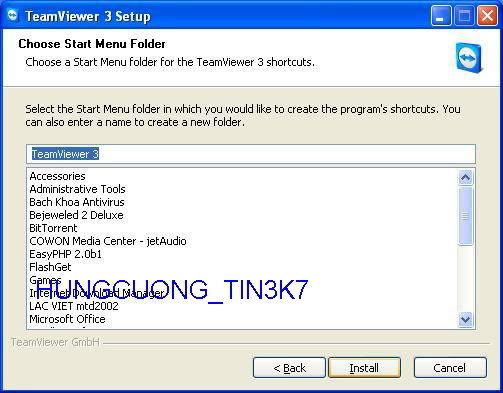 Cuối cùng là Finish 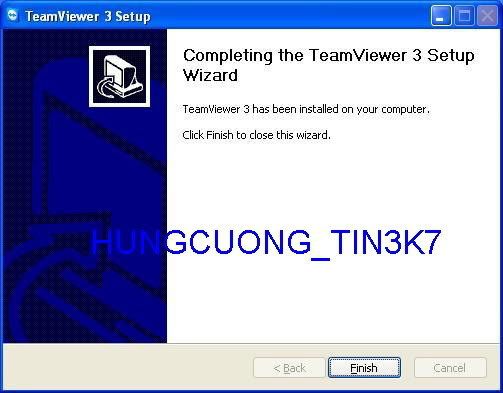 Màn hình sau khi nhấn finish thì ở góc dưới bên phải màn hình sẽ có thêm một biểu tượng nhỏ cộng với Shot trên desktop.  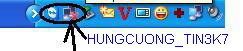 II. Sử dụng Bước 1: Khởi động chương trình teamviewer. Thông thường nếu bạn cài đặt như tôi hướng dẫn thì chương trình sẽ tự động chạy sau khi cài đặt còn nếu ko thì bạn nháy đúp chuột vào biểu tượng của nó ngoài desktop. Tiếp đó nếu ko thấy cửa sổ chương trình thì bạn nháy chuột vào biểu tượng của nó ở góc dưới bên phải màn hình desktop (chú ý ko phải là biểu tượng mạng đâu mà là cái biểu tượng màu xanh bên cạnh nó ý) 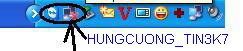 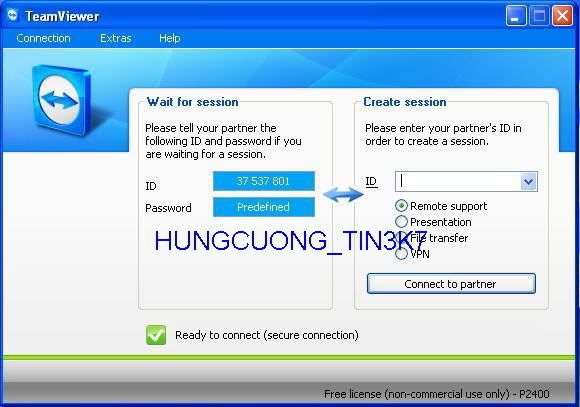 Bước 2: Trên cửa sổ chương trình bạn vào menu Extras chọn option một cửa sổ hiện ra và bạn thiết lập các thông số (có thể là ko cần nếu bạn cài đặt theo tôi hướng dẫn) - Your display name: Là tên sẽ hiện lên khi bạn remote máy khác. Và thông qua nó thì người bị remote có thể biết được ai đang vào máy mình. Còn nếu ko thiết lầp cái này thì nó sẽ hiện IP của máy remote đến (IP này là do Teamviewer cấp cho khi cài đặt) - Start Teamviewer with windows trong mục Startup: có cho phép khởi động chương trình khi máy tính khởi động ko? (Tùy bạn chọn). Còn hai mục Password và Confirm Password là thiết lập password cho chương trình. Password này chính là password mà lúc bạn cài đặt chương trình mà bạn nhập vào. Bạn có thể đổi nó tại đây. Còn Password đó dùng để làm gì thì mình sẽ nói cho các bạn biết là: "Nó dùng để khi bạn truy nhập vào máy khác có cài Teamviewer thì bạn sẽ dùng nó và một cái ID do chương trình Teamviewer cung cấp riêng cho mỗi máy". Cuối cùng thì bạn ok và sử dụng chương trình. 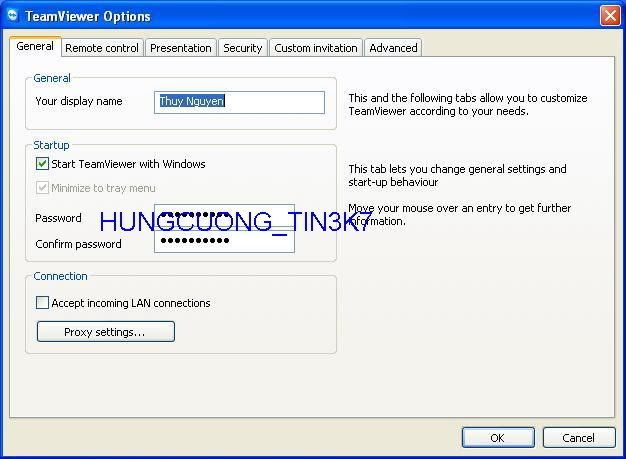 Remote máy khác có cài teamviewer Bước 1: Tại cửa sổ chương trình bạn nhập ID của máy truy nhập vào ô ID trong mục Creat session và chọn một trong các lựa chọn sau: - Remote support: remote desktop của người khác. - Presentation: - File transfer: Truy nhập vào ổ đĩa của máy khác - VPN: Truy nhập VPN Sau khi lựa chọn và nhập ID xong thig bạn nhấn chuột vào nút Connect to Partner Chú ý: Cùng một lúc bạn có thể remote được nhiều máy. 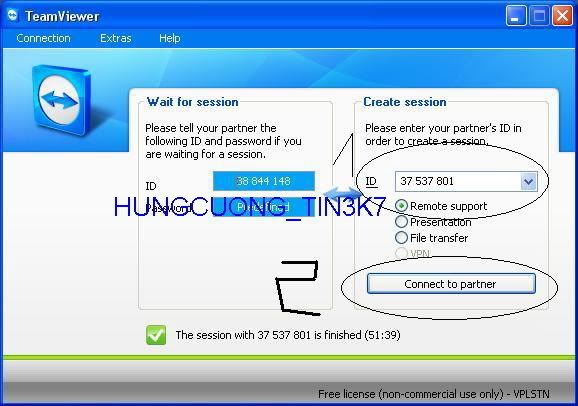 Bước 2: Một cửa sổ hiện lên yêu cầu password. Bạn nhập vào password mà người đó cho bạn. (Nếu người đó chưa thiết lập password thì máy người đó vẫn có một password để truy nhập vào máy thông qua mạng do chương trình cung cấp. Nhưng có điều là password này sẽ thay đổi sau mỗi lần khởi động lại chương trình. Chính vì thế nếu như ko thiết lập passsword như trên tôi hướng dẫn thì rất có thể bạn sẽ ko thể remote máy được.). Sau khi nhập xong password và nhấn Logon thì màn hình máy bên kia sẽ hiện lên và bạn có thể thao tác được như trên máy mình đang sử dụng. 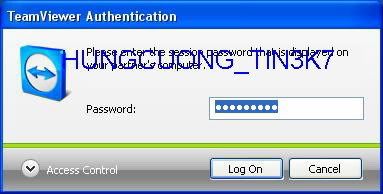  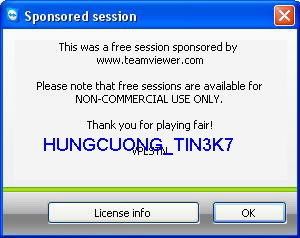 1. Trên hệ thống menu ngang nằm giữa cửa sổ giao diện remote * Biểu tượng dấu X là kết thúc remote * File Transfer: lấy dữ liệu từ máy bị remote sang máy mình. * Action: - Switch sides with partner: Chuyển quyền remote máy trở lại cho máy bị remote (Nghĩa là máy a đang remote máy B, nếu máy A cliak vào lựa chọn này thì máy B sẽ remote trở lại máy A và máy A trở thành máy bị remote). - Ctrl+Alt+Del: Bật cửa sổ Windows Task Manager của máy bị remote - Remote reboot: Một số lựa chọn để thao tác nhanh trên máy bị remote (Mình cũng chưa thử nó nên cũng ko rõ lắm) + Log off: Log off máy bị remote + Reboot: Khởi động lại + Reboot in safemode - Disable remote input: Tắt quyền remote 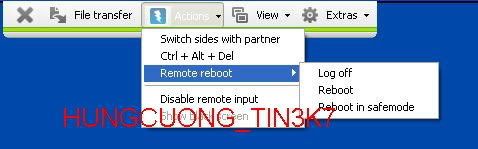 * View: Có một số chức năng cơ bạn thoai mọi người tự tìm hiểu nha.  * Extras: - Record: Ghi lại những gì bạn đã thao tác trên máy bị remote - VPN: Khởi động VPN - Chat...: Cửa sổ chát nơi mà hai máy có thể nói chuyện với nhau mà ko cần đến YM hay một số chương trinh chát trực tuyến khác. 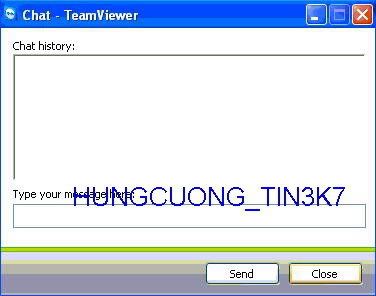 - Connection info...: Thông tin về quyền trong remote 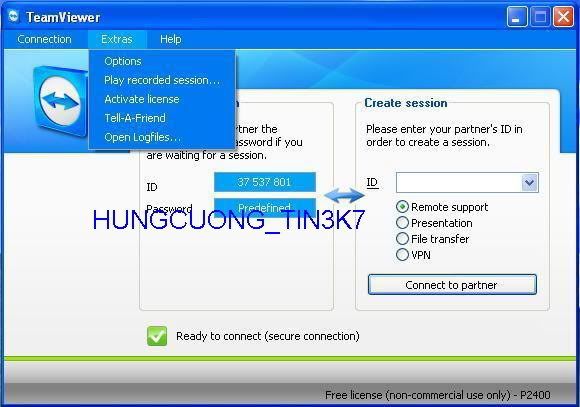 2. Menu trong khu vực một cửa sổ nhỏ nằm ở góc dưới bên phải cửa sổ. Bạn click như hình vẽ:   Lấy dữ liệu từ máy tính đã bị remote Bước 1: Trên menu ngang nằm giữa màn hình bạn click vào lựa chọn File Transfer . Một cửa sổ hiện ra: Đồng thời bên máy bị remote cũng hiện ra một cửa sổ thông báo: Bước 2: Bạn vào ổ máy bị remote (Khu vực 4 trên hình ở bước 1). Tìm đến file cần lấy (ví dụ file hình vẽ) và browse đến vị trí cần lưu trữ trong máy mình (Khu vực 3 hình vẽ), tiếp đó click vào nút số 2. Còn nếu bạn muốn gửi 1 file nào đó về máy bị remote thì bạn browse đến file trên máy bạn (khu vực số 3 hình vẽ) và browse đến thư mục cần lưu trữ trên máy bị remote (khu vực 4 hình vẽ) và click vào nút 1. Khi bạn click vào nút 1 hoặc 2 thì một cửa sổ hiện ra thông báo tình trạng download/upload file đến đâu roài. Bạn chỉ việc ngồi chờ nó load xong thoai. Khi load xong thì cửa sổ này sẽ tự động biến mất.  Sưu tầm.  |

|
 |
|
|