|
| Đăng Kí | Hỏi/Đáp | Danh Sách | Lịch | Bài Trong Ngày | Tìm Kiếm |
|
||||||||
|
|
||||||||
|
 Chia Sẽ Kinh Nghiệm Về IT
Chia Sẽ Kinh Nghiệm Về IT
  |
|
|
Công Cụ | Xếp Bài |
|
|
#1 |
|
Guest
Trả Lời: n/a
|
Hướng dẫn cài đặt Ubuntu Server 18
Ubuntu 18.04 LTS Server (Bionic Beaver) Installation Guide with Screenshots
by Pradeep Kumar · Published June 24, 2018 · Updated January 20, 2019 Now a days Ubuntu is the most widely used Operating system used servers level. Canonical had released its latest and stable version of server as Ubuntu 18.04 LTS (Bionic Beaver). In this article we will discuss what new features that has been included in this release and also discuss Ubuntu 18.04 Server installation steps. Let’s look into the new features of Ubuntu 18.04 Server, 1) Introduction of new Network configuration utility “netplan”, It is used to configure Static IP and Bridge. 2) Python version 3.6 3) New updated Linux Container manager LXD 3.0 4) Updated QEMU 2.11.1 5) Updated libvirt 4.0 6) Updated Open vSwitch 2.9 7) Chrony has been replaced NTP for time syncing 8) PHP has been updated to PHP 7.2 9) New Version of OpenStack “Queen” has been included. 10) Cloud-init has been updated to 18.2 Let’s jump into the Installation guide, Minimum system requirement for Ubuntu 18.04 Server
Step:1) Download Ubuntu 18.04 Server ISO file Download the Ubuntu 18.04 Server ISO file from the Ubuntu official web site: http://releases.ubuntu.com/18.04/ Once the file is downloaded then burn it either into USB or DVD and make it Bootable. In Case you have downloaded the iso file in Ubuntu desktop then refer the following: How to Create Bootable USB Disk / DVD on Ubuntu / Linux Mint Step:2) Boot system (or server) with bootable media Now reboot your target system or server, go to the bios settings and change the boot sequence, select the bootable media that you have created in step:1 Select your preferred language and then hit enter 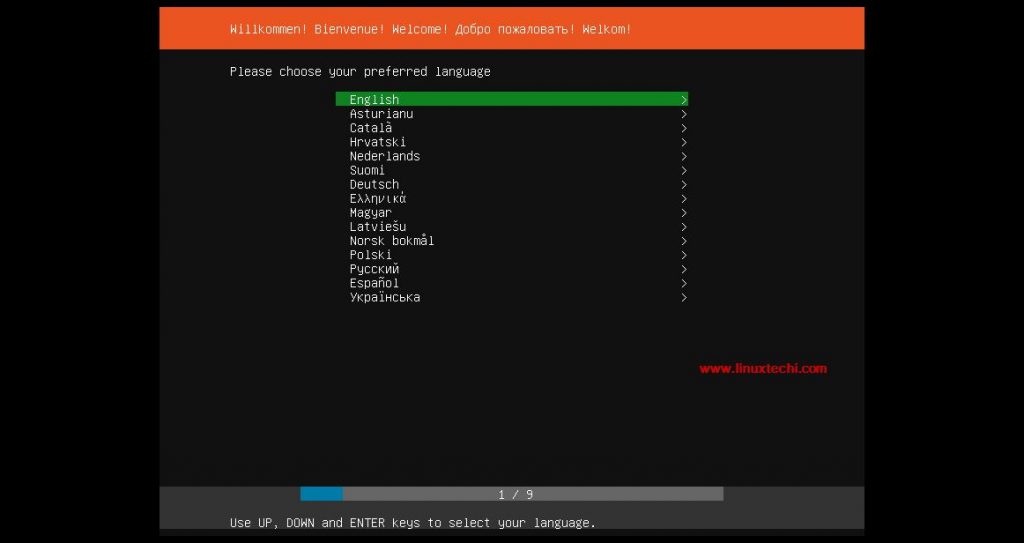 Select the preferred Keyboard layout that suits to your installation, in my case I am taking as default. 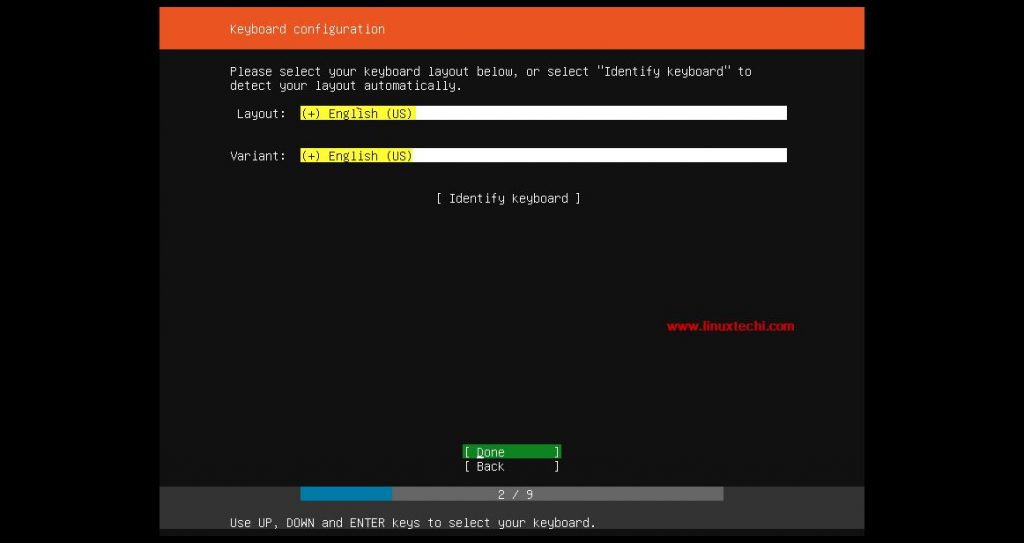 Press Enter Choose “Install Ubuntu” option and then hit enter, 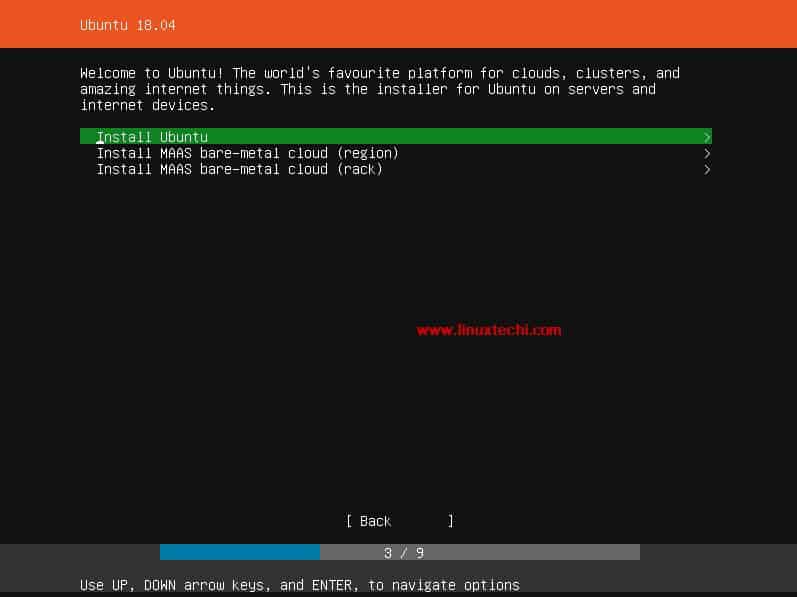 Step:3) Choose your Network and Proxy Configuration Choose the network configuration that suits your environment, by default it will try to pick IP address from the DHCP server. In my case I am selecting the default option and later on I will demonstrate how to configure static ip address. 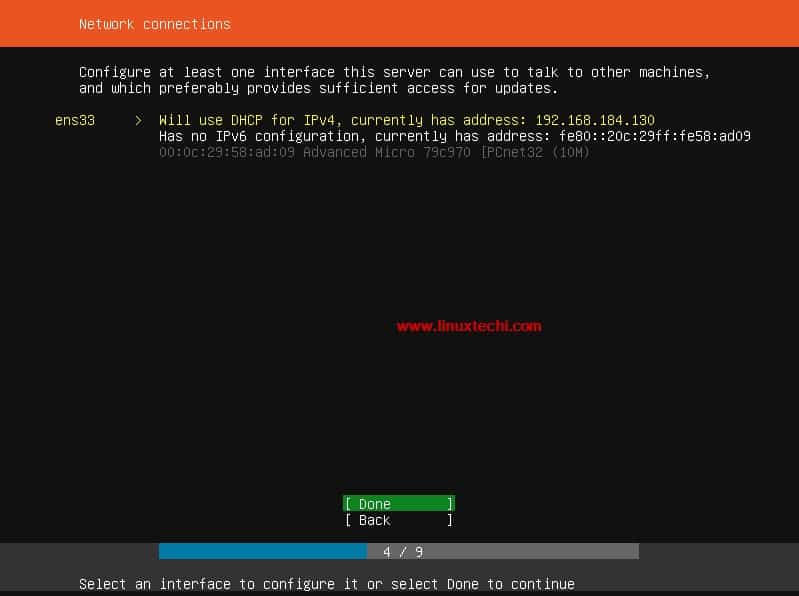 Choose “Done” and then press enter If your system is connected to the internet via some proxy servers then specify the details of proxy else leave it as blank, 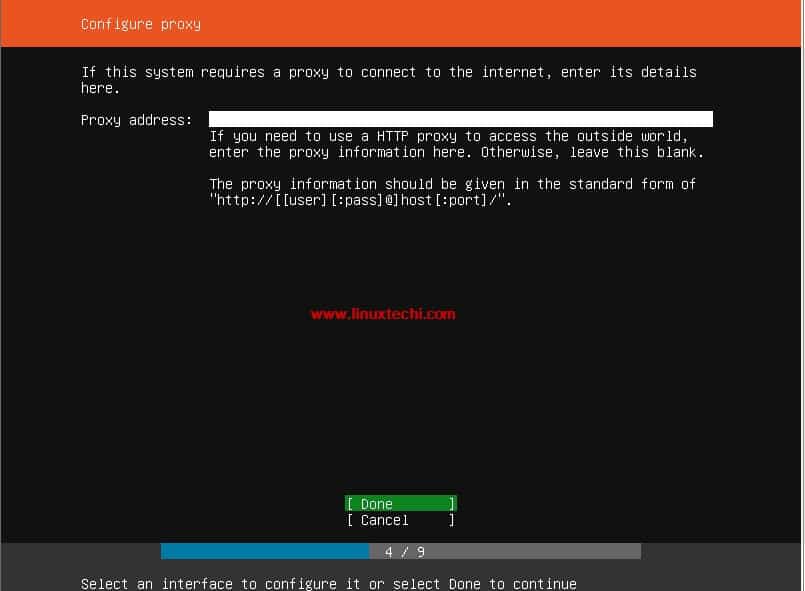 Step:4) Choose partitioning scheme either as automatic or manual Select the partitioning scheme either as automatic or manual. In this tutorial I will demonstrate how to create your own partition table using manual method. So select “Manual” option and then hit enter, 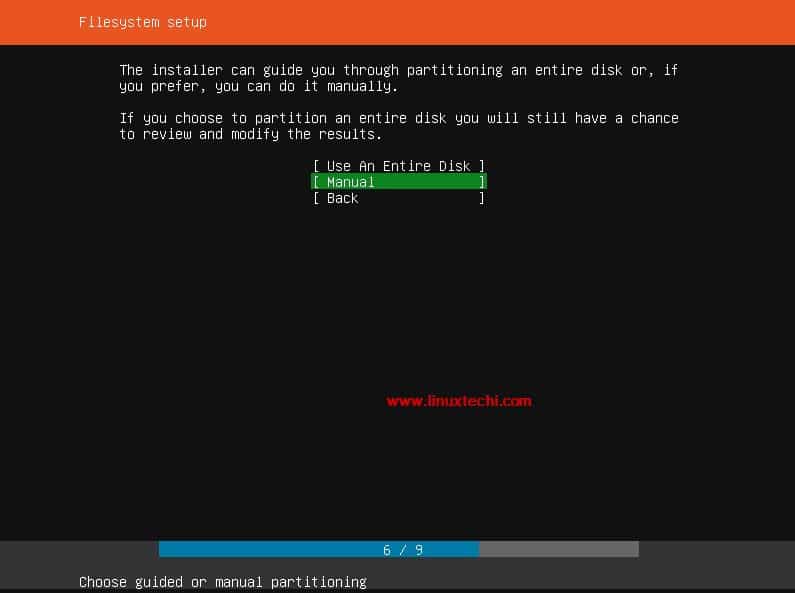 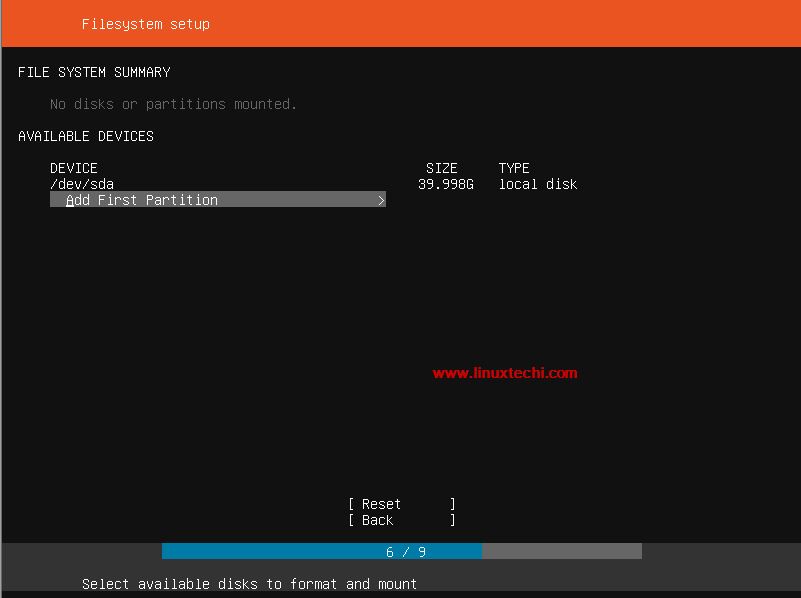 As we can see I have 40 GB space for Ubuntu 18.04 Server installation, we will create the following partitions on it,
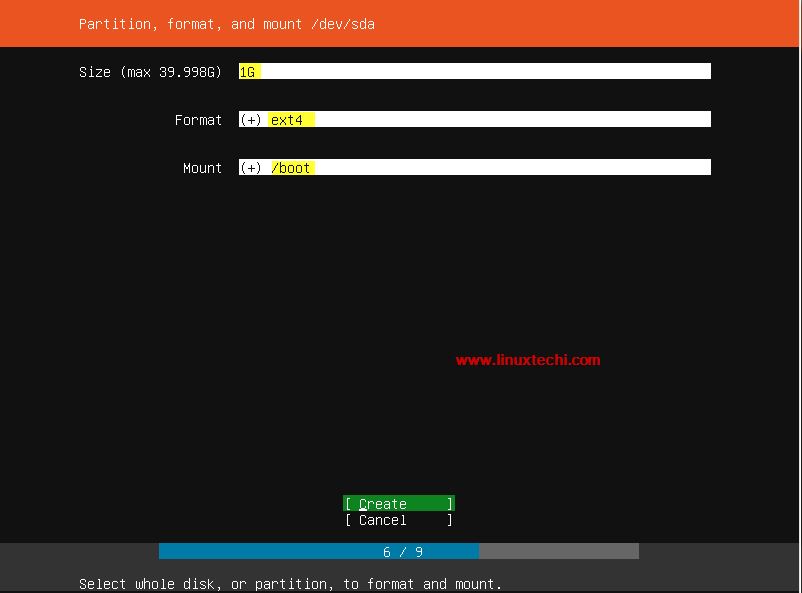 Select “Create” option and then hit enter Now create /home partition of size 12 GB 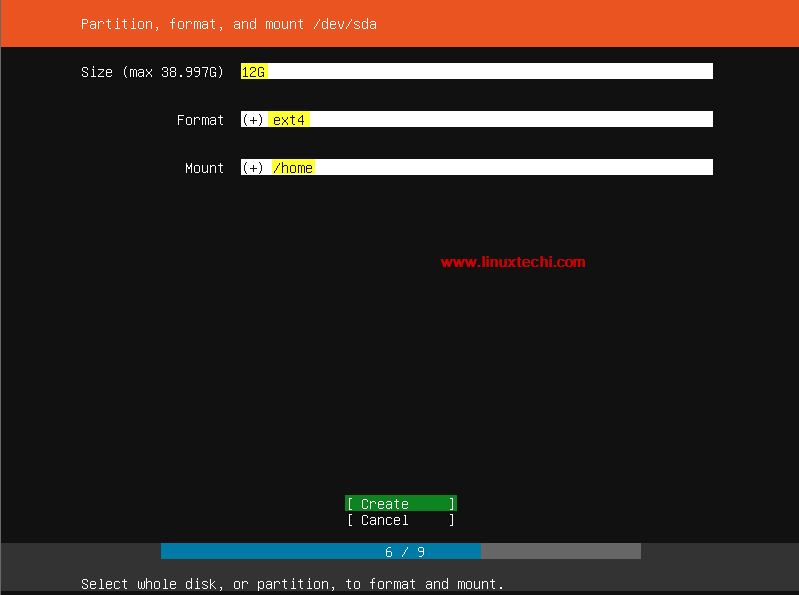 Similarly create /var, / and /tmp partitions 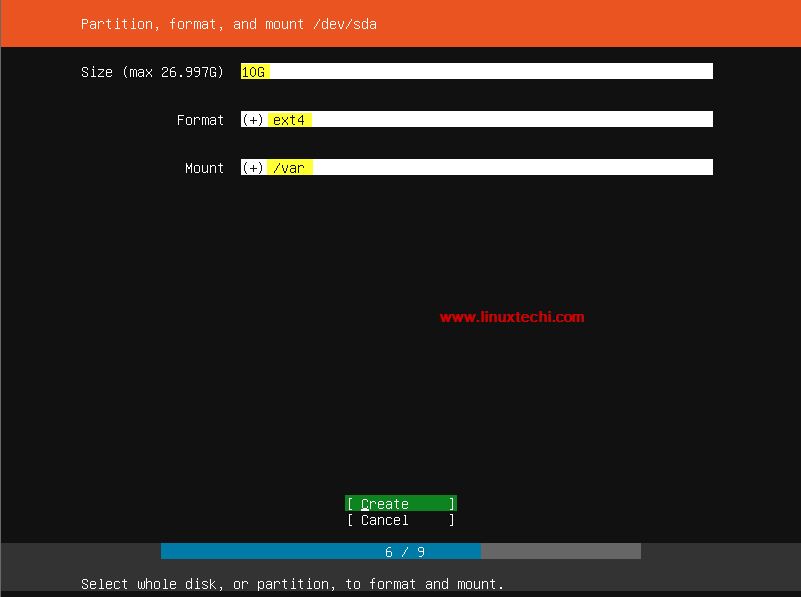 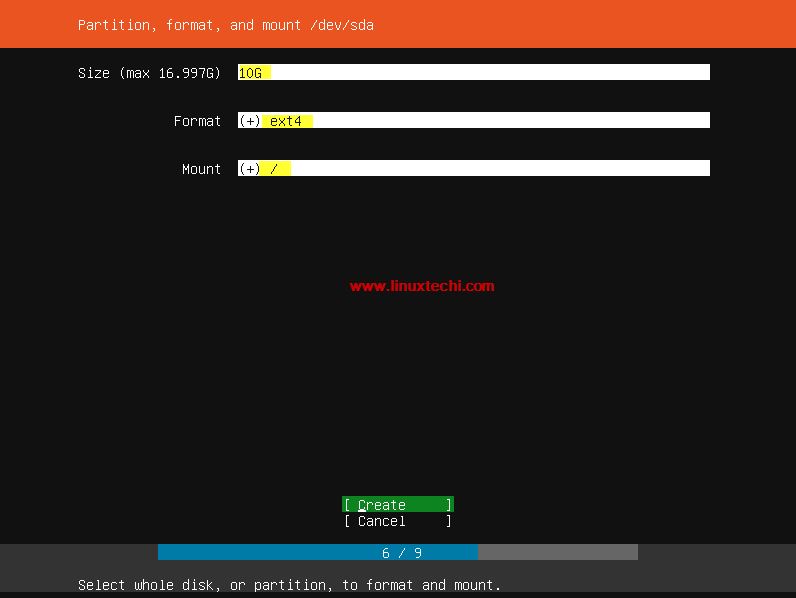 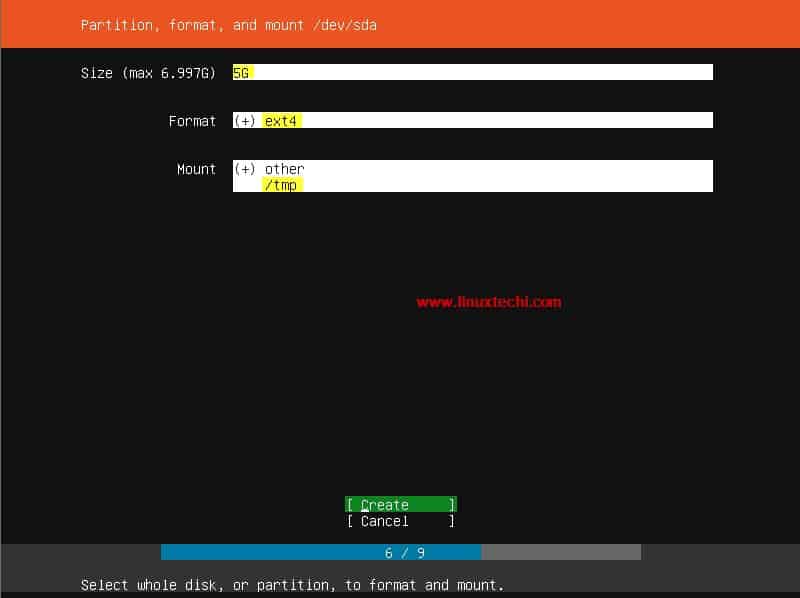 Create Swap partition of size 2 GB, 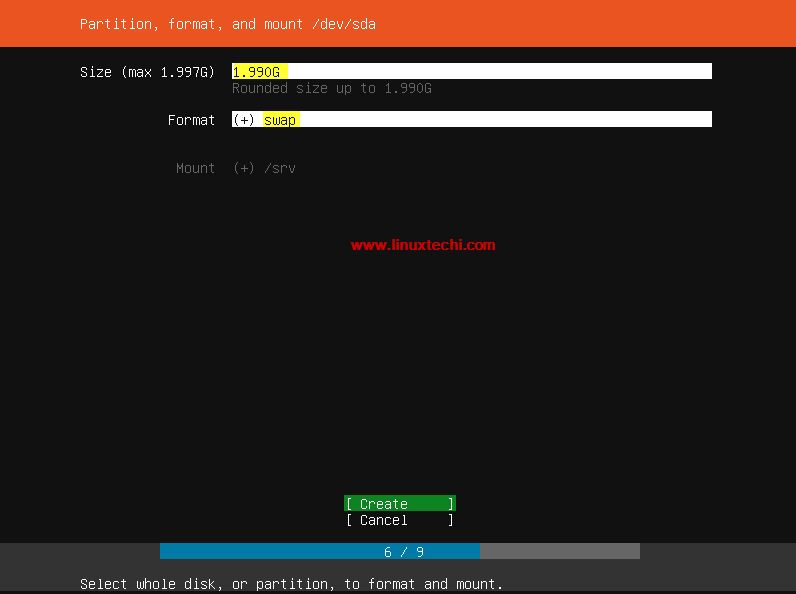 Once you are done with all the partitions creation, select the option “Done” 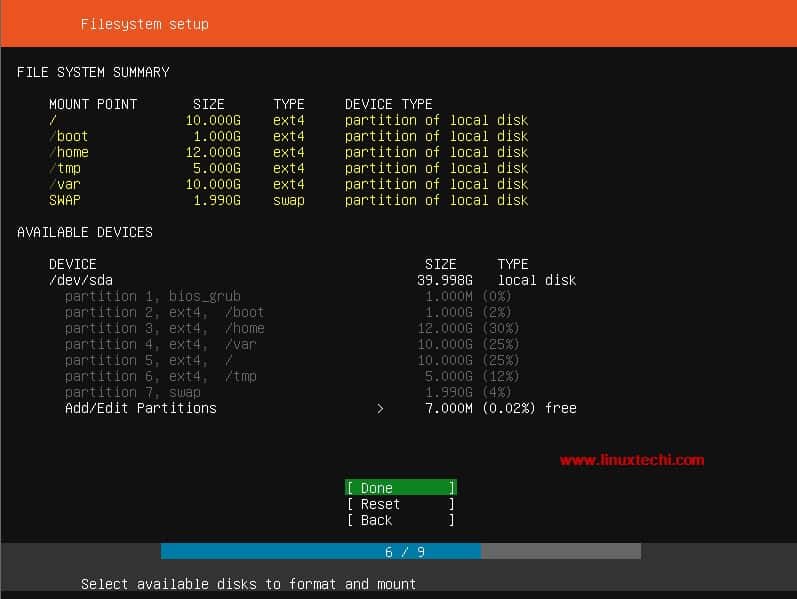 Select “Continue” to write changes on the disk, 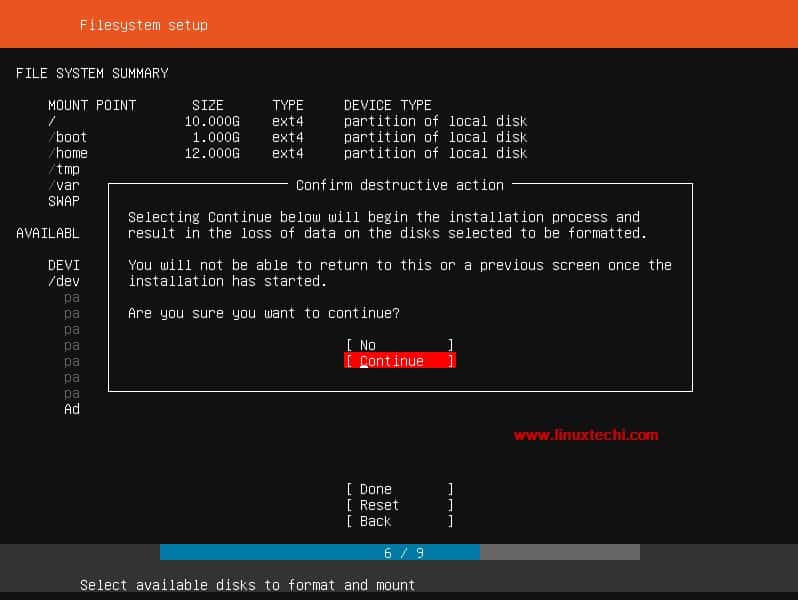 Step:5) Specify User details, hostname and start the installation Specify the user name, its password and hostname for your system. 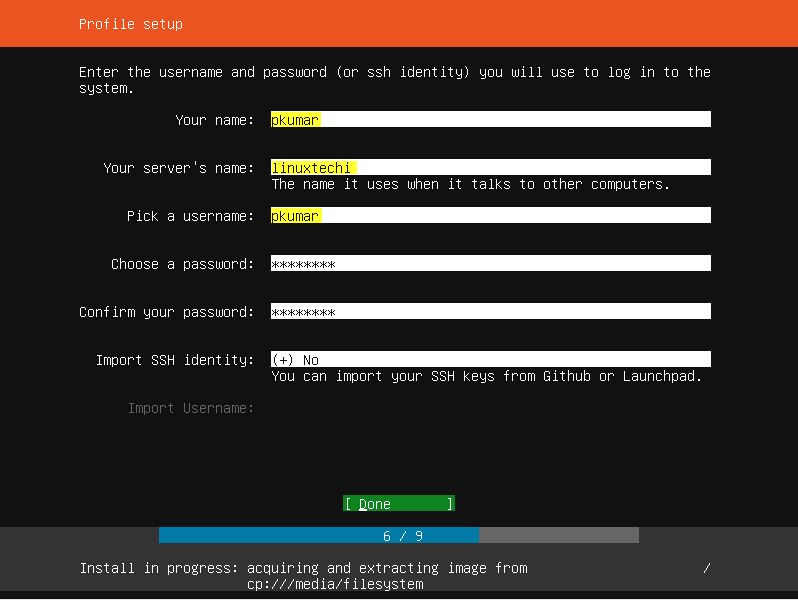 Choose Done to proceed with installation, 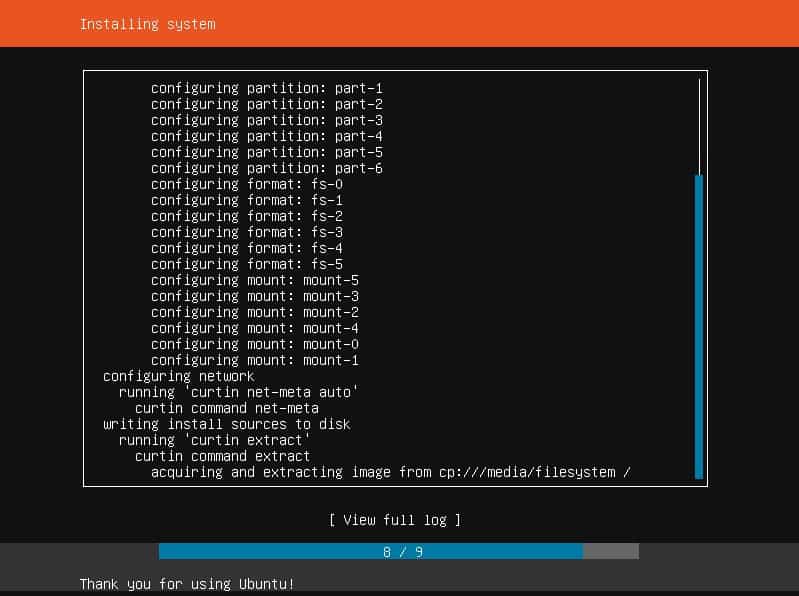 You will be prompted to reboot your system once the installation is completed. 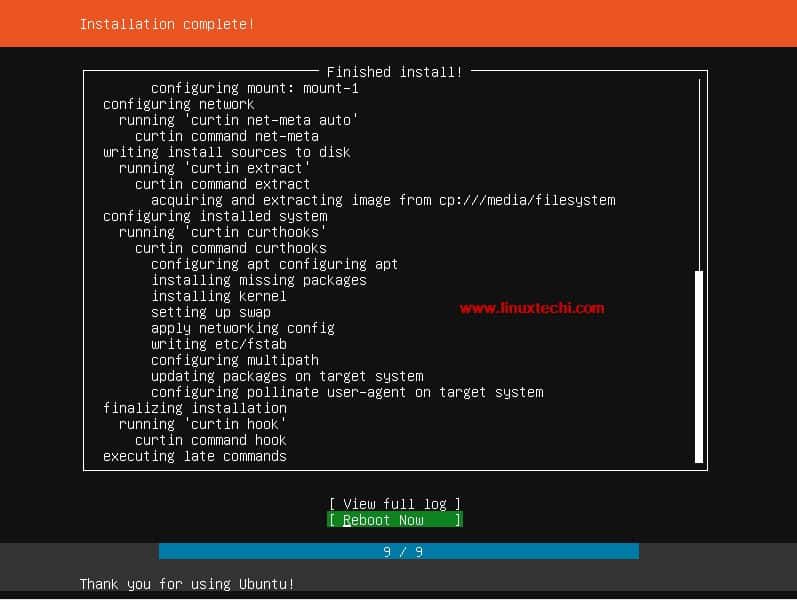 Remove the installation media and change the boot sequence and set it as hard disk. Step:6) Login Screen after Ubuntu 18.04 Server Installation Use the same user name and the password that we created during the installation, in my case user name will be “pkumar” 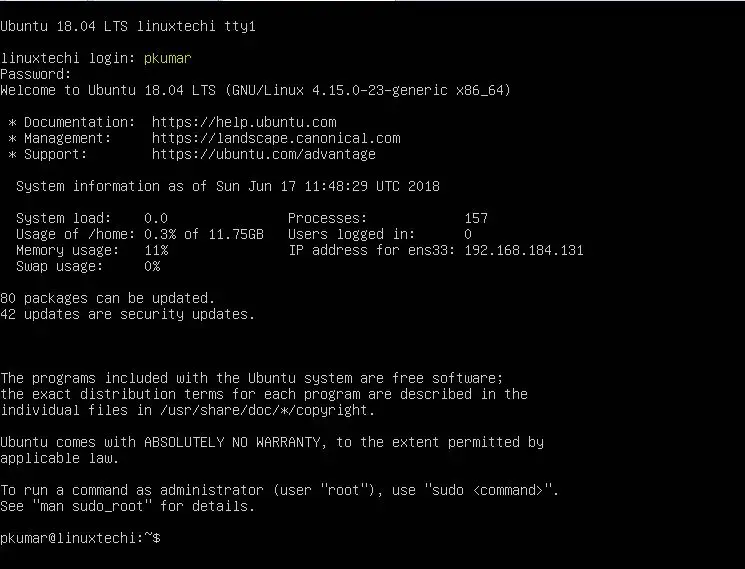 Read More on : How to Install VirtualBox 6.0 on Ubuntu 18.04 LTS / 18.10 / CentOS 7 Step:7) Configure static IP address in Ubuntu 18.04 Server As we discussed in the features section, network configuration in Ubuntu 18.04 server is controlled by “netplan” utility. To configure the static ip address, edit the file “/etc/netplan/50-cloud-init.yaml“, Replace the IP address details, gateway and dns server that suits your environment. pkumar@linuxtechi:~$ sudo vi /etc/netplan/50-cloud-init.yaml 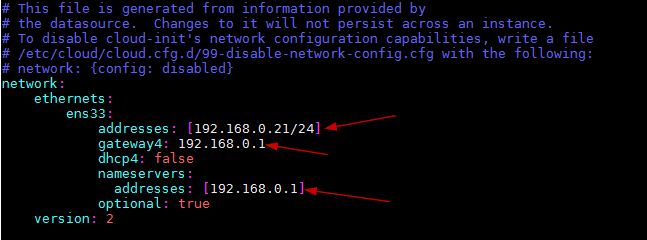 Now apply these changes using below netplan command, pkumar@linuxtechi:~$ sudo netplan apply pkumar@linuxtechi:~$If you want to run above netplan command in debug command, then execute below command, pkumar@linuxtechi:~$ sudo netplan apply --debugNow you can verify the IP address details using ip command, pkumar@linuxtechi:~$ ip add showThat’s conclude the article, I hope above steps helps you to install Ubuntu 18.04 Server. Please do share your comments in comments section below. |

|
 |
|
|