|
| Đăng Kí | Hỏi/Đáp | Danh Sách | Lịch | Bài Trong Ngày | Tìm Kiếm |
|
||||||||
|
|
||||||||
|
 Chia Sẽ Kinh Nghiệm Về IT
Chia Sẽ Kinh Nghiệm Về IT
  |
|
|
Công Cụ | Xếp Bài |
|
|
#1 |
|
Guest
Trả Lời: n/a
|
Cài đặt HĐH MacOS cho PC
Cài đặt HĐH MacOS cho PC
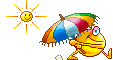 MacOS là hệ điều hành riêng của máy tính Apple, muốn sử dụng tất nhiên bạn phải có trong tay một hệ thống do Apple cung cấp (laptop hoặc máy bàn). Nhưng những hệ thống này được cho là khá đắt đỏ và không phải ai cũng có điều kiện (và thích) mua nó, tuy nhiên sự hấp dẫn của MacOS là rất lớn. Chính vì thế người ta đã nghĩ ra cách để cài MacOS lên các hệ thống khác ngoài Apple, bằng cách chỉnh sửa lại một số thứ của bộ cài đặt. Giờ đây bạn đã có thể cài MacOS cho máy tính của mình. MacOS sau khi được chỉnh sửa được gọi là OSx86, máy tính cài MacOS này được gọi là hackintosh.   I./ Những thứ cần chuẩn bị:
1. Các website của dân OSx86

Bạn có từng mơ ước được sở hữu một chiếc máy Macbook cài đặt HĐH MAC OSX đẹp như mơ của Apple không? Bạn có phải đắn đo suy nghĩ với giá tiền hàng ngàn $ của một chiếc Macbook không? Bạn có từng mơ ước rằng chiếc laptop của mình có thể chạy được Mac OSX không? Và nay, giấc mơ đã có thể trở thành hiện thực, Diễn đàn Tinh Tế sẽ hướng dẫn bạn cách cài đặt Mac OSX phiên bản mới nhất Leopard 10.5.5 lên chiếc Netbook Asus Eee PC 1000H.  Để tiến hành, các bạn cần chuẩn bị như sau: Các vật dụng cần có: - 1 Netbook Asus Eee PC 1000H (bản 1000HD không thể cài Mac được, bạn nên chú ý nhé) - 1 ổ đĩa DVD gắn ngoài. - Đĩa Mac OSX Leopard 10.5.5, tên mã iDeneb. Ghi chú: Bạn nên đọc hướng dẫn này vài lần, nắm rõ các ý, các bước cần làm, bạn cũng nên tải toàn bộ các gói driver và patch được đính kèm theo bài viết này trước khi tiến hành. I)Update Bios để sửa lỗi ACPI. Nâng cấp bằng phần mềm có sẵn của Asus trong Windows XP (Bạn nên sao lưu lại Bios trước khi tiến hành nâng cấp) Cách đơn giản nhất để nâng cấp Bios là dùng phần mềm Asus Windows Tool được cài sẵn trong máy, và chọn “Update from file” -Start Menu -> ASUS update -> Update Bios from file -> Chọn file Bios vừa tải về -> OK.   II) Phân vùng ổ đĩa cứng: - Bài viết dưới đây hướng dẫn bạn cài đặt chế độ Boot 2 hệ điều hành song song: MS Windows XP và Apple Mac OSX Leopard 10.5.5, cách làm như sau: Sử dụng chương trình Disk management của Windows: - Chuột phải lên My Computer -> Manage -> Diskmanagement.   - Xóa Partition thứ hai bằng cách chuột phải -> Delete partition.  Tạo một partition mới nhưng không format nó.     III) Cài đặt Mac Leopard 10.5.5: 3.1) Tải về bản Mac OSX: Tải về bản Mac OSX từ nguồn nằm trong file text đính kèm theo bài viết Ghi file .iso đó ra đĩa DVD. 3.2) BIOS Settings: Bạn phải chỉnh một chút trong BIOS trước khi cài đặt Bấm F2 ở màn hình khởi động máy để vào mục Bios Settings. Advanced -> Onboard Device Configuration Onboard LAN:Disable Onboard Camera: Enable Onboard Wlan: Enable Onboard Bluetooth: Enable Advanced - CPU settings Max CPUID Value Limit: Disable Lưu lại và thoát, khởi động lại máy. 3.3) Cài đặt Leopard 10.5.5: Bỏ đĩa Leopard bạn vừa ghi ra đĩa DVD vào ổ đĩa DVD gắn ngoài và boot, bấm ESC ở màn hình khởi động để chọn thiết bị boot ưu tiên -> USB DVD Drive -> OK. Quá trình khởi động đĩa cài đặt có thể mất từ 5 – 15 phút tùy theo cấu hình máy và tốc độ ổ đĩa quang gắn ngoài. Màn hình cài đặt Mac OSX sau khi khởi động xong:  Bạn chỉ việc bấm Next tới khi hiện ra màn hình thông báo Select a Destination, sau đó bạn nhấn Utilities trên thanh menu, chọn Disk Utilities  Ở Menu phía trên ta chọn Utilities -> Disk Utilities. Chọn phân vùng ổ đĩa bạn đã tạo ở bước I và định dạng nó theo chuẩn “Mac OS Extended(Journaled)”, đặt tên là OSX (Hoặc tên gì tùy ý bạn), sau đó chọn Erase  Thoát Disk Utilities, lúc này bạn sẽ thấy phân vùng OSX vừa được format lúc nãy. Bạn chọn phân vùng vừa được format, nhấn Continue, sau đó bạn sẽ được đưa đến màn hình Install Summary, bạn nhấn Customize  Chọn các tùy biến cài đặt như sau:
Sau khi đã chọn xong ta bấm Done -> Install Giờ thì bạn có thể tự thưởng cho mình bằng một ly cà phê trong khi chờ đợi quá trình cài đặt hoàn tất (khoản 30 – 45 phút).  3.4) Tinh chỉnh hệ thống sau khi Leopard 10.5.5 được cài đặt xong: - Lần khởi động đầu tiên, Mac OSX sẽ yêu cầu bạn khởi tạo một tài khoản sử dụng, đừng bỏ qua bước này nhé. Lưu ý là bạn phải tạo Password cho User, vì nếu không có password, bạn sẽ không thể cài được phần mềm trên MAC OS. - Tải về các files cần thiết sau khi cài (đính kèm theo bài viết). Bung nén, mặc định chúng sẽ bung ra chung trong một thư mục. 3.4.1) Sửa "About this Mac" Cài đặt gói "About this Mac" để máy hiểu đúng cấu hình hệ thống, chỉ cần cài gói này xong bước này.   3.4.2) Installing kexts (Driver) (tải về file đính kèm theo bài viết) Chạy ứng dụng "Kext Helper".  Kéo và thả những filestrong folder "DriverChung" vào "Kext Helper".  Nhập password (nếu bạn có tạo trong lúc tạo tài khoản User) -> "Easy Install" -> làm theo các bước hướng dẫn -> OK Khởi động lại máy. 3.4.3) Chỉnh độ phân giải màn hình. Lúc này Leopard sẽ thiết lập độ phân giải là 800x600 pixels, chúng ta sẽ chỉnh lại theo độ phân giải của Eee PC là 1024x600 pxl. Cài đặt "SwitchResX"  Chạy chương trình "SwitchResX"  Chọn “Custom” -> Dấu “+”  Bạn chỉ cần đổi "Pixel Clock " thành 60 và“Horizontal resolution”thành 1024 , Vertical là 600 -> OK -> Apply.  Chạy chương trình "OSx86 Tool" -> “Enable/Disable Quartz GL" -> "Enable Quartz GL"  Khởi động lại máy. 3.4.4) Sửa lỗi hiển thị Pin cho máy. Xóa "PowerManagement.bundle" trong thư mục: System/Library/SystemConfiguration bằng cách kéo thả vào thùng rác (Bạn nên sao lưu file này)  Chép file "PowerManagement.bundle" mớibằng cách kéo thả vào thư mục:System/Library/SystemConfiguration.Nhập password -> OK.  Chạy chương trình "OSx86 Tool" Chọn "Repair Permissions" và "Clear Extensions Cache"  Chọn "Run Selected Tasks". Chờ một lúc, có thể sẽ mất từ 5 – 15p. Khởi động lại máy. 3.4.5) Cài WLAN Driver Tải về và cài đặt Driver cho WLAN đính kèm trong bài viết. Sau khi cài xong, bạn vào System Preference, Network thì sẽ thấy máy báo có Ethernet connecton mới, thực ra đây chính là card Wifi của bạn, bạn có thể đặt tên lại thành wifi hoặc để nguyên cũng không sao, bạn nhấn OK để xác nhận và đóng System Preferences lại. Sau khi bạn cài driver cho card Wifi, bạn vào mở Finder, vào Application, chạy chương trình WirelessUtilityCardbusPCI. Bạn nhấn vào tab Site Survey, nhấn rescan, bạn sẽ thấy mạng wifi của mình, bạn nhấn đúp để kết nối. Nếu bạn không thấy mạng wifi của bạn, bạn có thể nhấn vào tab advance và nhấn nút radio off – radio on để kích hoạt card wifi. 3.4.6) Cài đặt Driver cho Card âm thanh. Trước tiên bạn cần xóa file AppleHDA.kext ở folder System\Library\Extensions Sau đó bạn cài gói AzaliaAudio.pkg Khởi động lại máy Sau đó bạn tiếp tục cài phần mềm Audieee, sau đó bạn vào Application và chạy Audieee để chọn loa, vậy là bạn đã có thể nghe nhạc trên Leopard được rồi đấy. IV) Hoàn tất: - Lúc này, bạn đã cài đặt xong HĐH Mac OSX Leopard 10.5.5 trên chiếc Eee PC 1000H. - Ghi chú: Trong quá trình khởi động, khi hiện “Press any key to enter boot options”, bạn bấm phím bất kì để chọn hệ điều hành, dòng trên là Windows XP, dưới là Mac OSX, Diễn đàn Tinh Tế chúc bạn thành công. Thân. File Kèm Theo  Bios 1000H.rar (374.6 KB, 249 lần tải) Bios 1000H.rar (374.6 KB, 249 lần tải) AboutThisMac.rar (3.4 KB, 152 lần tải) AboutThisMac.rar (3.4 KB, 152 lần tải) Driver chung.zip (1.49 MB, 350 lần tải) Driver chung.zip (1.49 MB, 350 lần tải) Driver wifi 1000h.zip (4.39 MB, 263 lần tải) Driver wifi 1000h.zip (4.39 MB, 263 lần tải) Soundcard.zip (293.5 KB, 239 lần tải) Soundcard.zip (293.5 KB, 239 lần tải) link iDeneb.txt (7.5 KB, 157 lần tải) link iDeneb.txt (7.5 KB, 157 lần tải) switchRex, OSX86 Tools.zip (7.66 MB, 404 lần tải) switchRex, OSX86 Tools.zip (7.66 MB, 404 lần tải) Chúc các bạn thành công Nguồn: tinhte.com |

|
 |
|
|