|
| Đăng Kí | Hỏi/Đáp | Danh Sách | Lịch | Bài Trong Ngày | Tìm Kiếm |
|
||||||||
|
|
||||||||
|
 Chia Sẽ Kinh Nghiệm Về IT
Chia Sẽ Kinh Nghiệm Về IT
  |
|
|
Công Cụ | Xếp Bài |
|
|
#1 |
|
Guest
Trả Lời: n/a
|
Bảo Mật Windows Clients Toàn Tập
Bảo Mật Windows Clients Toàn Tập Một máy tính khi kết nối Internet có thể xuất hiện những lỗ hổng trước một cuộc tấn công. Để an toàn chúng ta phải áp dụng các phương pháp Bảo mật. Ở đây mình xin giới thiệu cho các bạn các tính năng bảo có sẵn trong Windows - Windows Security Center - Microsoft Internet Explorer ........ Phần I : Windows Security Center 1. Thay đổi cấu hình mặc định của Security Center Alerts - Vào Start > Setting > Control Panel chọn Security Center  - Mục Resources chọn Change the way Security Center alerts me  - Bỏ dấu chọn trong mục Firewall, Automatic Updates, Virus Protection, nhấp Ok  2. Kích hoạt Windows Firewall - Trong hộp thoại Security Center chọn Windows Firewall - Trong hộp thoại Windows Firewall chọn Advanced - Tại mục Network Conection Setting nhấp chọn cấu hình kết nối. Ví dụ như trong hình là “ Local Area Network”, sau đó nhấp Setting  - Chọn hoặc loại bỏ dịch vụ mà bạn muốn kích hoạt hoặc vô hiệu hóa kết nối, nếu muốn kích hoạt kết nối không có trong danh sách thì bạn có thể nhấn Add  - Trên hộp thoại Services Setting bạn nhập các thông tin của dịch vụ muốn thêm vào rồi nhấn Ok.  3. Thiết lập các chương trình ngoại lệ - Trong hộp thoại Windows Firewall chọn Exceptions .  - Tại mục Programs and Services chọn vào mục muốn kết nôi đến máy của bạn. - Nếu chương trình hoặc dịch vụ không được liệt kê và bạn muốn kích hoạt để tạo kết nối bạn chọn Add Program  - Nếu chương trình không nằm trong danh sách bạn nhấn Browse rồi tìm đến đường dẫn của chương trình - Nhấn Change scope, mục này có các tùy chọn sau. o Any computer (including those on the Internet): Cho phép truy cập mà không yêu cầu chương trình của bạn. o My network (subnet) only: Cho phép các máy tính trong cùng 1 mạng con có thể truy cập o Custom list: Chỉ định các máy tính được phép truy cập vào máy tính của bạn  4. Thiết lập các cổng ngoại lệ - Trong hộp thoại Windows Firewall chọn Tab Exceptions - Tại mục Program and Services nhấn Add Port  - Name: Nhập tên của cổng (ví dụ FTP) - Port number: Nhập số cổng muốn mở (ví dụ 21 ), Các cổng có số nguyên dương từ 0 – 64000 - Change scope cấu hình như mục “Thiết lập các chương trình ngoại lệ” 5. Thiết lập các ngoại lệ ICMP - Trong hộp thoại Windows Firewall thọn Advanced, tại mục ICMP nhấn Setting  - Muốn kích hoạt mục nào bạn nhấp chọn, (ví dụ muốn hồi đáp lệnh ping bạn chọn : Allow incoming echo request). Còn rất nhiều mục khác nhưng muốn chọn bạn phải phân tích kỹ đã. 6. Vô hiệu hóa thông báo  - Trong hộp thoại Windows Firewall chọn Exceptions, bạn bỏ chọn ở mục: Display a notification when Windows Firewall block a program, nhấp OK 7. Thiết lập log file cho Firewall - Trong Windows Firewall chọn Advanced - Trong phần Security Logging nhấn Setting  - Log dropped packets: Ghi lại tất cả các kết nối không thành công do bị Firewall chặn - Log successful conections: Ghi lại những kết nối được Firewall cho phép. - Chọn đường dẫn để lưu file Log (ví dụ như trong hình là D:\WINDOWS\pfirewall.log) tên mặc định là pfirewall.log - Tiếp theo bạn nhập kích thước file, dung lượng được tính bằng Kb. 8. Không cho phép các ngoại lệ - Bạn chỉ sử dụng tùy chọn khi bạn kết nối vào mạng công cộng như: Nhà hàng, Khách sạn, Sân bay… để có thể bảo mật tối đa.  - Trong Windows Firewall tại thẻ General bạn nhấp chọn vào : Don’t allow exceptions, OK. Phần II : Internet Explorer Các tính năng bảo mật của Internet Explorer giúp ngăn chặn được sự truy cập vào những thông tin mà bạn không cho phép truy cập. 1. Thay đổi khóa pop – up - Trong Internet Explorer bạn vào Tool > Pop-up Blocker > Pop-up Blocker Setting  - Tại mục Notification and Filter Level, bạn đánh dấu chọn các mục :  - Play a sound when a pup-up is blocker : Bật tín hiệu âm thanh khi một pop-up bị khóa. - Show information Bar when a pop-up is blocker : Hiển thị thanh thông tin khi một pop-up bị khóa . - Dưới mục Filter Level bạn chọn các mức sau: -Trích dẫn: Hight : Bllock all pop-ups : Khóa tất cả các Pop-up - Medium : Block most automatic pop-ups : Tự động khóa Pop-up - Low : Allow pop-ups from secure sites: Cho phép Pop-up từ những trang an toàn  - Tại mục Exceptions, Bạn nhập những Website mà bạn muốn cho phép Pop-up, nhấn Add để đưa các Website vào danh sách  2. Quản lý các Add-on - Tại giao diện chính của Internet Explorer vào menu Tool > Internet Options 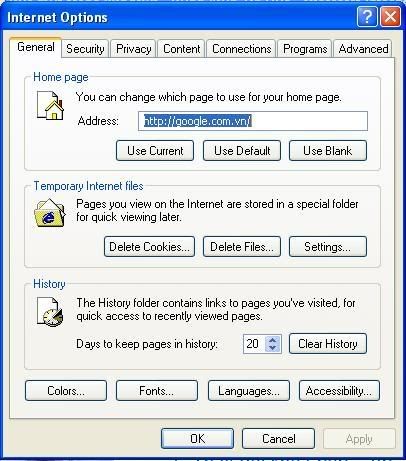 - Tại hộp thoại Internet Options chọn thẻ Programs 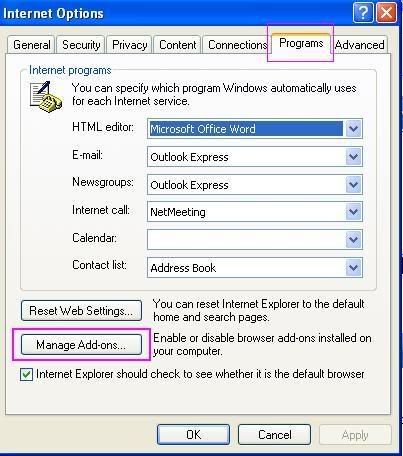 - Nhấn nút Manage Add-ons, tiếp theo nhấn các add-on mà bạn muốn quản lý trong mục Show 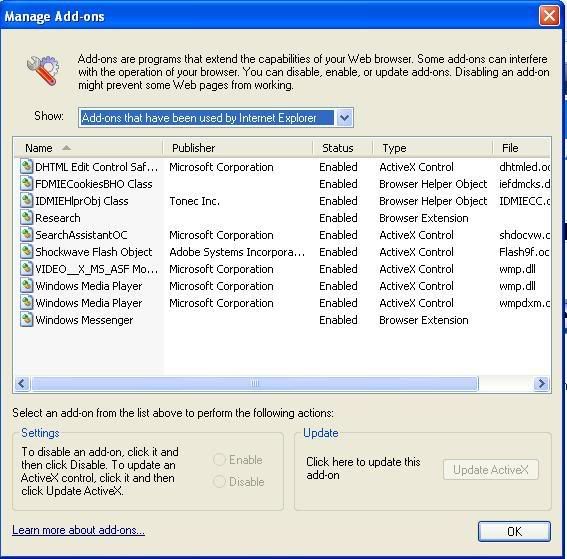 - Khi danh sách các Add-ons hiện lên trong danh sách , bạn nhấp vào add-on muốn vô hiệu hóa. - Đánh dấu vào mục Disable 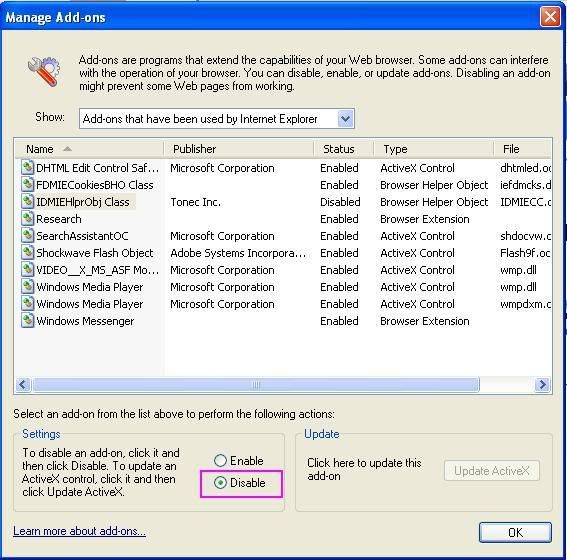 - Nhấp Ok khi hộp thoại Add-on Status xuất hiện. 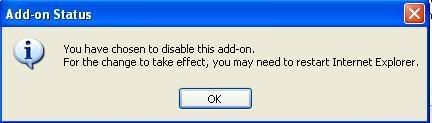 Nhấn OK để hoàn thành Phần III : Outlook Mail Những chương trình Mail thường sử dụng tính năng HyperText Markup Language (HTML) để nâng cao vẻ đẹp và nội dung của các Email, tuy nhiên việc sử dụng HTML đã gây ra 2 lỗ hổng: - HTML có thể hoạt động như nguồn cung cấp cho các Script chạy trên máy, điều đó có nghĩa rằng ai gửi Mail cho bạn đều có thể cho máy tình chạy các Script để đưa máy tính ra ngoài tầm kiểm soát. - Các doanh nghiệp sử dụng Spam như 1 hình thức marketing điều đó có thể làm hợp thức hóa địa chỉ Mail của bạn trong danh sách thư của người Spam nếu sau khi bạn nhận Mail và trả lời lại họ. Để giảm bớt rủi ro Outlook đã đưa ra các tính năng sau: - Chế độ Plain text : Tính năng này cung cấp cho bạn tùy chọn để hiển thị các thông báo mail dưới dạng Plain text (không có hình ảnh, không định dạng, chỉ là văn bản thuần túy) - Không tải các nội dung HTML mở rộng : Mặc định này ngăn chặn sự kiểm chứng của 1 địa chỉ mail có tồn tại với người khởi tạo spam hay không bởi vì nó khogn6 cho phép sử dụng liên kết mở rộng - Attachment Manager: Oulook sẽ gọi Attachment Manage khi bạn nhận được 1 file đính kèm, nếu file đó an toàn Outlook sẻ cho phép bạn có thể mở file đó 1. Kích hoạt chế độ Plain text : - Start > All Programs > Outlook Express - Trong giao diện của Outlook bạn chọn Tool > Option, sau đó chọn thẻ Read 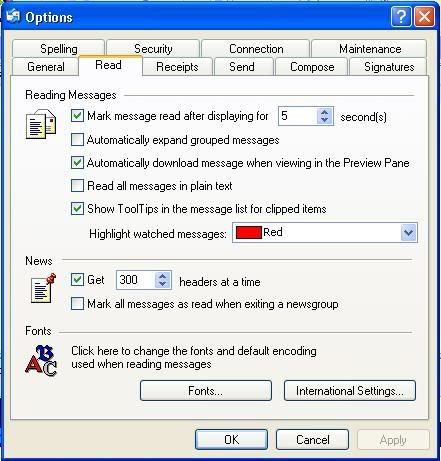 - Trong phần Reading Messages, bạn đánh dấu chọn vào mục Read messages in plain text , sau đó nhấp Apply. 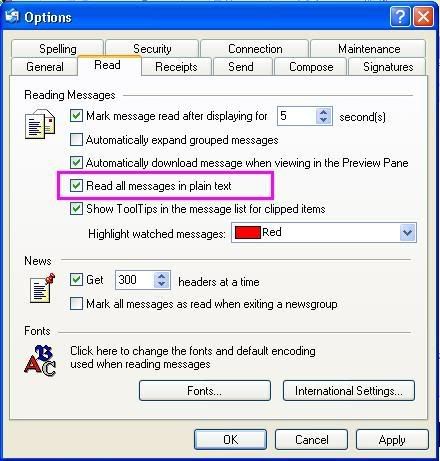 - Với thẻ Send bạn nhấp chọn mục Plain text trong mục Mail Sending Format và New sending format , rồi Apply 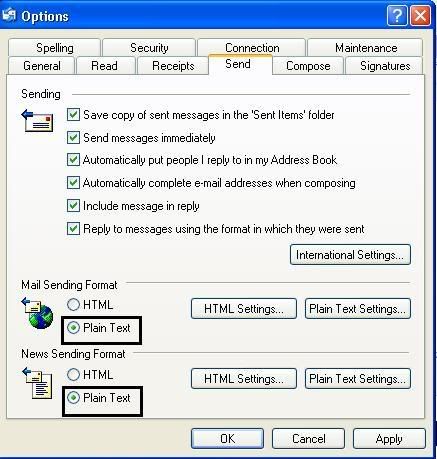 2. Thiết lập các tùy chọn bảo mật trong Outlook - Vào Menu Tool > Option rồi chọn thẻ Security 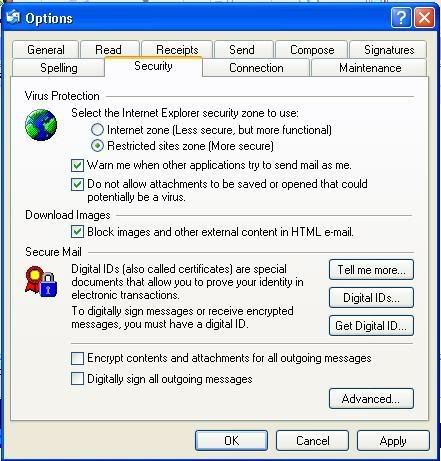 - Để kích hoạt các thiết lập mặc định , dưới mục Virus Protection bạn chọn các tùy chọn sau: - Restricted sites zone (More secure) : vùng hạn chế (An toàn hơn) - Warn me when other applications try to send as me : Cảnh báo khi các chương trình khác muốn gửi mail như tôi - Do not allow attachment to be saved or opened that could potentially be a virus : Không cho phép các file đính kèm có tiềm ẩn Virus được lưu và mở 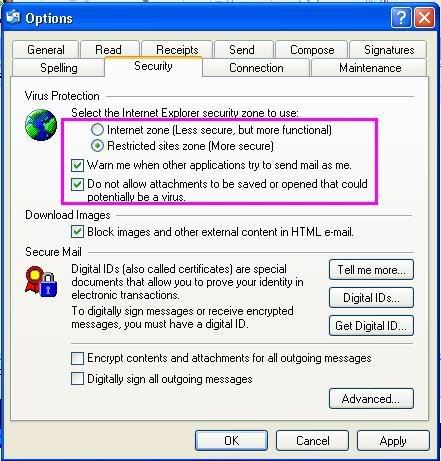 - Để kích hoạt thiết lập mặc định , dưới Download Images, bạn chọn vào mục block images and other external content in HTML email, OK 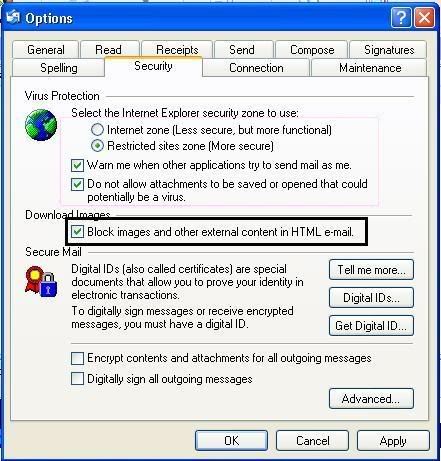 Chúc thành công ---------------- Theo: Taskkill (Vnbb) 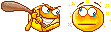  |

|
 |
|
|