|
| Đăng Kí | Hỏi/Đáp | Danh Sách | Lịch | Bài Trong Ngày | Tìm Kiếm |
|
||||||||
|
|
||||||||
|
 Chia Sẽ Kinh Nghiệm Về IT
Chia Sẽ Kinh Nghiệm Về IT
  |
|
|
Công Cụ | Xếp Bài |
|
|
#1 |
|
Guest
Trả Lời: n/a
|
IIS + Network Load Balancing And DFS In Windows Server 2008
IIS + Network Load Balancing And DFS In Windows Server 2008 Mục đích của bài lab này sẽ giúp cho hệ thống server web của bạn high available tới 99% với khả năng handle được số lượng connection cao hơn so với hiện tại.  Trong bài lab gồm 3 phần: Phần I: Cài đặt IIS.Phần I: Cài đặt IIS. A: Cài đặt cho server Web 01 - IP: 192.168.1.51 1/ Mở Server Manager –> Roles –> Add Roles  2/ Click chọn Web Server ( IIS ) –> xuất hiện hộp thoại Add Roles Wizard click chọn Add Feature Require    3/ Click Next 3 lần với các thông số default để tiến hành cài đặt IIS.   Sau khi cài đặt xong nhấn finish để hoàn tất quá trình cài đặt và testing. Testing bằng cách mở trình duyệt từ client gõ vào địa chỉ IP: http://192.168.1.51 B: Tương tự như vậy và cài đặt IIS cho server Web 02 - IP: 192.168.1.52 Sau khi cài đặt cũng test lại từ máy client bằng cách truy cập địa chỉ http://192.168.1.52 để đảm bảo IIS config okay. Phần II: Cài đăt Network Load Balancing và cấu hình. A: Cài đặt. 1/ Mở Server Manager –> Features –> Add Features  2/ Click chọn Network Load Balancing  3/ Click Next nhiều lần để bắt đầu quá trình cài đặt NLB. Tương tự như vậy và tiến hành cài đặt NLB cho server Web 02. B: Cấu hình Network Loadbalancing 1/ Mở Network Load Balancing Manager –> Right Click Network Load Balancing Cluster –> Chọn New Cluster.  2/ Xuất hiện cửa sổ New Cluster, gõ IP 192.168.1.51 của server Web 01 vào ô Host –>Click Connect và chờ một lúc thì sẽ liệt kê ra NIC của server Web 01 –> Chọn Local Area Network và click Next.  3/ Sau khi nhấn Next thì sẽ chuyển qua bảng config thông số cluster của server Web 01 –> Để default và click Next  4/ Xuất hiện cửa sổ Cluster IP Address –> Click Add  5/ Nhập vào địa chỉ IP đại điện cho cluster này: 192.168.1.90 và Subnet Mask: 255.255.255.0 –> CLick OK  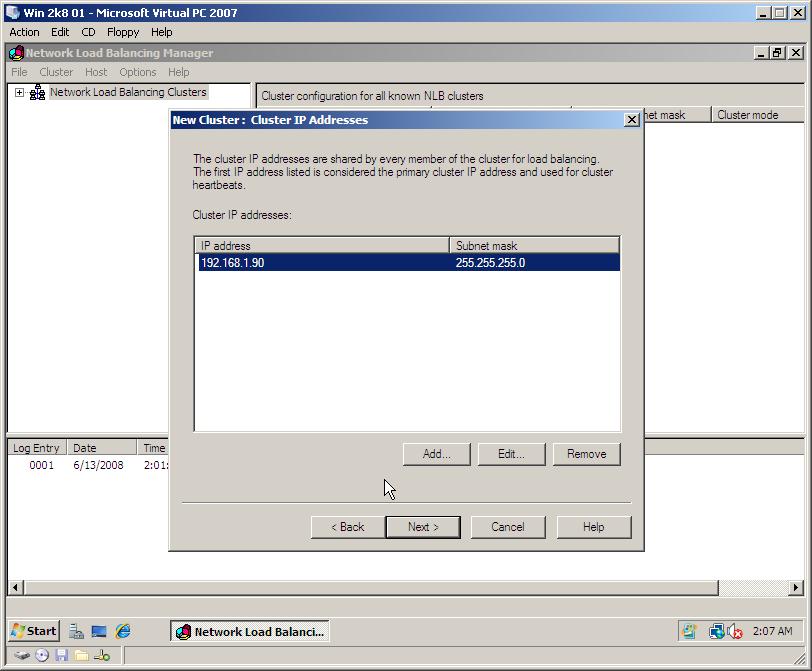 6/ Click Next –> tại ô Full Internet Name: gõ tên domain web của 2 server này. Cluster OPeration chọn Unicast  7/ Click Next để chuyển qua bảng Porl Rules –> Click Edit và đặt thông số như trong hình –> Click OK  8/ Click Finish và chờ vài giây để NLB build Cluster.  9/ Sau khi build xong thì sẽ hiện ra như trong hình.  10/ Tiến hành Add server Web 02 và cluster. Right click lên cluster vừa tạo và chọn Add Host To Cluster.  11/ Xuất hiện bảng Add Host và gõ IP 192.168.1.52 vào ô Host –> click Connect –>Tương tự bước 2 và sẽ liệt kê ra các NIC của server Web 02 –> Click chọn Local Area Network và click Next.  12/ Host Parameter: các thông số để default và click Next  13/ Porl Rules để default và click Finish  14/ Sau khi click Finish thì ta sẽ được kết quả như trong hình.  C: Testing Quá trình testing ta sẽ test lần lượt như sau: - Stop Web 01 và truy cập http://192.168.1.90 thành công. - Stop Web 02 và truy cập http://192.168.1.90 thành công.  Phần III: Cài đặt DFS và cấu hình. Theo: Trung Nghia  |

|
 |
|
|